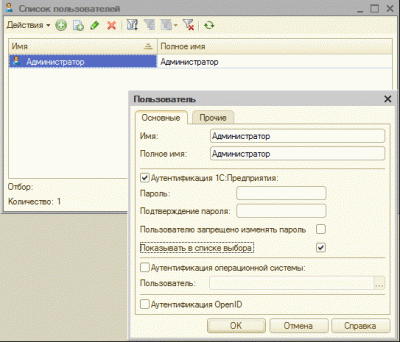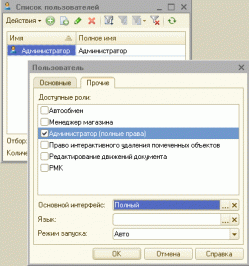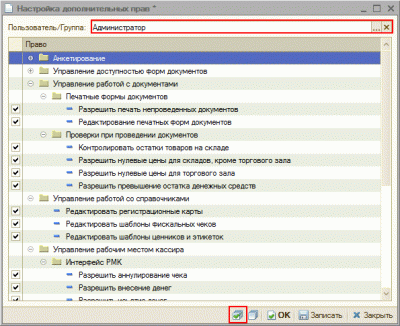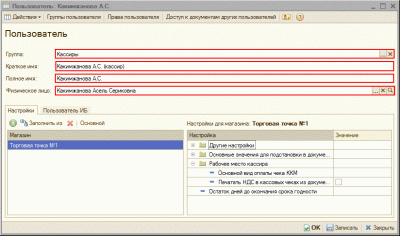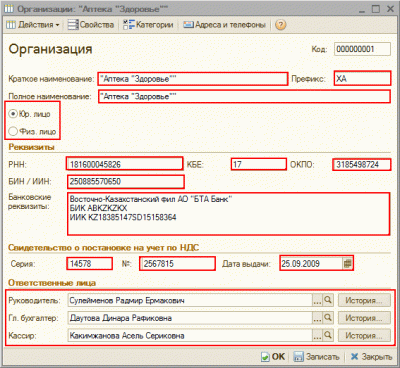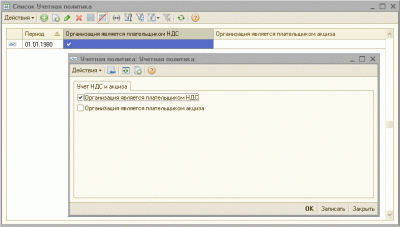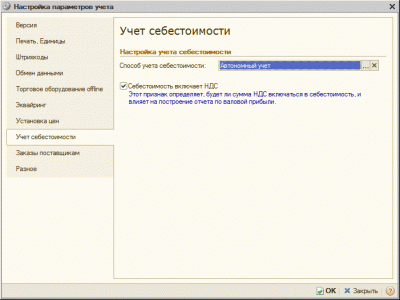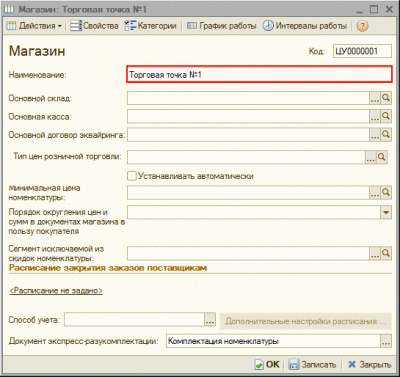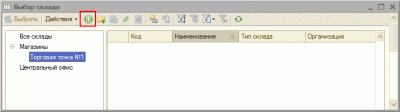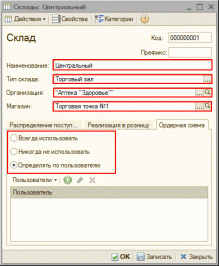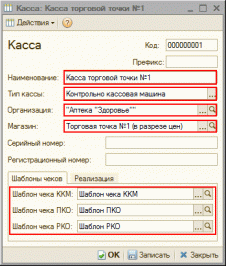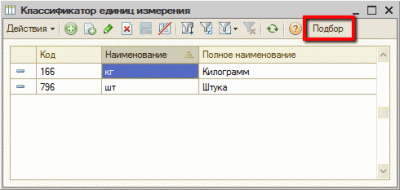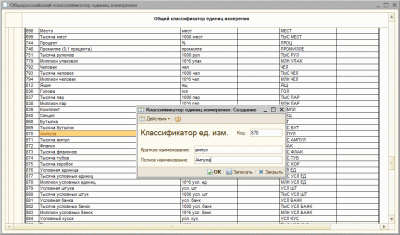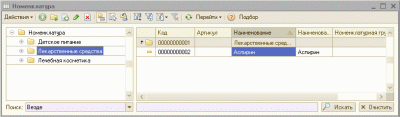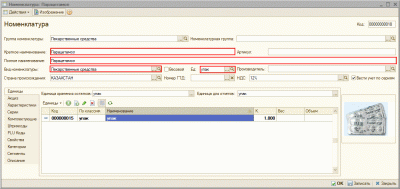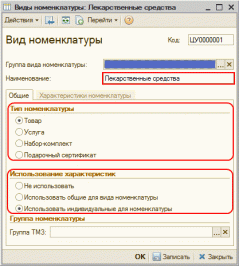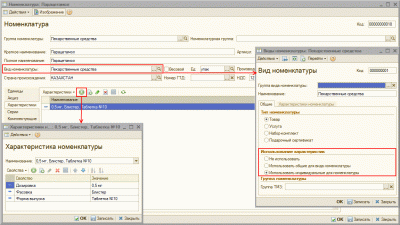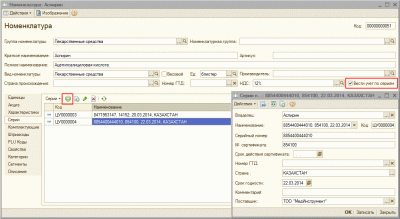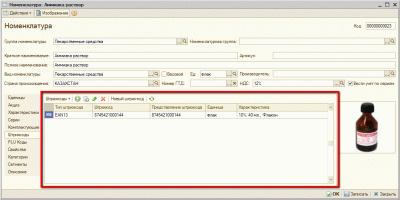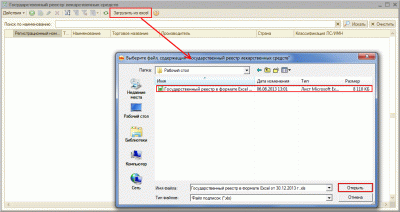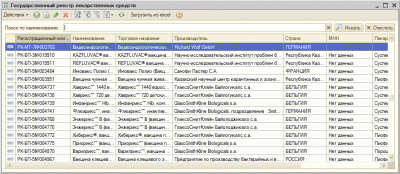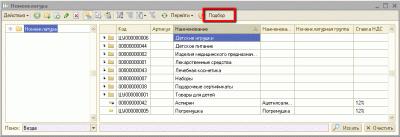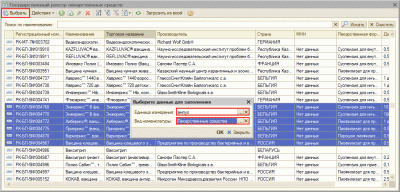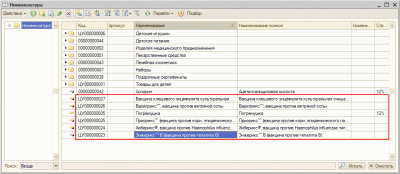Новые статьи на тему размещены на информационном ресурсе PRO1C.KZ
Данная статья подскажет вам, как правильно и в какой последовательности произвести настройку и первоначальное заполнение информационной базы программного продукта «1С:Аптека для Казахстана».
Кроме того, будет рассмотрен порядок работы с регистром «Государственный реестр лекарственных средств».
Начнем с ввода основных данных, необходимых для работы с информационной базой. Заполнение информационной базы на начальном этапе ведения учета — процесс достаточно трудоемкий и кропотливый. От первоначального заполнения будет зависеть дальнейшая работа конфигурации в целом.
Предпочтителен следующий порядок ввода и настройки справочной информации:
- настройка прав администратора;
- добавление информации об организации;
- настройка параметров учетной политики;
- настройка параметров учета;
- добавление информации о структуре аптеки (магазина);
- добавление информации об единицах измерения;
- добавление информации о товарах, видах номенклатуры, сериях, характеристиках.
Настройка прав администратора
Настройку и ввод основных данных должен производить пользователь с правами администратора. Для того, чтобы ввести информацию о пользователе с правами администратора, необходимо запустить информационную базу в режиме «Конфигуратор».
В открывшемся окне конфигуратора выберите пункт «Пользователи» меню «Администрирование».
Добавьте нового пользователя и в открывшейся форме элемента справочника заполните имя пользователя и полное имя. По краткому имени пользователя будет производиться авторизация, а по полному имени будет определяться автор документа. Например, в качестве краткого имени можно указать должность пользователя, а в полное имя добавить сведения о ФИО. При необходимости, для пользователя можно задать пароль на вход в систему.
При установленном флаге «Пользователю запрещено изменять пароль» — пользователь не сможет самостоятельно изменить свой пароль. Для того, чтобы созданный пользователь отображался в списке выбора окна авторизации, необходимо установить признак «Показывать в списке выбора», иначе нужно будет при авторизации вводить имя пользователя вручную. Для пользователя можно не задавать пароль для входа в программу, а использовать тот, который вводится при входе в систему Windows. В этом случае необходимо установить флаг «Аутентификация Windows» и выбрать нужного пользователя из списка зарегистрированных пользователей.
Для организации доступа пользователей к данным предназначена система ролей, которые определяют доступ к объектам конфигурации. После ввода информации о пользователе и его пароле перейдите на закладку «Прочие» и определите для пользователя роль «Администратор (полные права)» и интерфейс «Полный».
Для каждого пользователя могут быть установлены дополнительные права на изменение той или иной информации в информационной базе. Запустите конфигурацию под пользователем «Администратор» в режиме «Предприятие» и выберите меню «Сервис» — «Пользователи» — «Настройка дополнительных прав пользователей». В открывшейся форме настроек прав для пользователя «Администратор» воспользуйтесь командой «Отметить все права».
Добавьте информацию обо всех физических лицах в справочник «Физические лица», которые являются сотрудниками аптеки (меню «Справочники» — «Предприятие»).
После того как будут заполнены все сотрудники аптеки, можно приступить к добавлению пользователей в справочник «Пользователи» (меню «Справочники» — «Предприятие»). В справочник «Пользователи» вводится информация о всех сотрудниках аптеки, которые будут работать с программой. Пользователей программы можно разделить на определенные группы, например: администраторы, руководство, кассиры, менеджеры. Для каждого пользователя программы необходимо определить физическое лицо, которое введено для него в справочнике «Физические лица».
Перейдите на закладку «Пользователи ИБ» и для каждого пользователя определите роль. Например, для работников склада, менеджеров, осуществляющих приемку товаров, а также для менеджеров, которые осуществляют оптовую продажу товаров, должна быть определена роль «Менеджер магазина». Для кассиров ККМ, которые оформляют розничную продажу, а также для администраторов касс ККМ определите роль «РМК» (рабочее место кассира). Для руководства аптеки должна быть определена роль «Полные права».
Для каждого пользователя настройте дополнительные права (меню «Сервис» — «Пользователи» — «Настройка дополнительных прав пользователей»).
Ввод информации на первоначальном этапе заполнения информации будем осуществлять под пользователем «Администратор».
Добавление информации об организации
Добавьте информацию об организации, от имени которой будут оформляться все документы в аптеке (меню «Справочники» — «Предприятие» — «Организации»). Реквизиты «Краткое наименование», «Полное наименование» являются обязательными для заполнения. Если учет будет вестись по нескольким организациям, то необходимо в соответствующем реквизите указать префикс для каждой из них. Префикс представляет собой три буквенных символа, которые будут автоматически указываться в начале каждого номера документов организации, тем самым, определяя принадлежность документа той или иной организации. Далее выберите вид организации: юридическое лицо или физическое лицо. Укажите все банковские реквизиты для расчетов — банк, БИК, ИИК; заполните реквизиты в группе «Свидетельство о постановке на учет по НДС» (если организация является плательщиком НДС).
Введите информацию об ответственных лицах — о руководителе, главном бухгалтере и кассире. Информация об ответственных лицах организации заполняется из справочника «Физические лица». Если в организации сменился главный бухгалтер или кассир, то нужно открыть карточку организации и выбрать из справочника нового ответственного. Нажав кнопку «История», можно посмотреть, кто в какое время работал главным бухгалтером, кассиром или руководителем в данной организации.
Настройка параметров учетной политики
После того, как были заполнены сведения об организации можно перейти к настройке учетной политики. Для перехода к настройке выберите меню «Сервис» — «Настройка учета» — «Настройка учетной политики». В форме настроек укажите, является ли организация плательщиком НДС, если нет — данный флаг необходимо снять. Настройку учетной политики рекомендуется изменять не чаще, чем один раз в год.
Настройка параметров учета
После того, как будет выполнена настройка параметров учетной политики, перейдем к настройке параметров учета (меню «Сервис» — «Настройка учета» — «Настройка параметров учета»). Форма «Настройка параметров учета» содержит несколько закладок с параметрами, объединенными по функциональному признаку.
Ниже перечислены параметры, которые можно указать с помощью данной настройки на соответствующей закладке:
- «Версия» — показывает информацию о текущей версии конфигураций «Розница для Казахстана» и «1С:Аптека для Казахстана» и пользователем не редактируется. Ничего на данной закладке редактировать не надо, информация представлена только для ознакомления.
- «Печать, единицы» — укажите представление номера документов, который выводится в печатных формах документов: с префиксом и без нулей, с префиксом и с нулями, без префикса и без нулей. Для возможности вывода БИН или ИИН в печатной форме счета-фактуры необходимо установить флаг «Вывод БИН/ИИН».
- «Штрихкоды» — задаются параметры для автоматического формирования штрих-кодов на товары. Укажите префиксы штучного и весового товара, а также, если необходимо чтобы у товара был не уникальный штрих-код, то включите признак «Разрешить назначение не уникальных штрихкодов».
- «Обмен данными» — задаются параметры для автоматического обмена данными при работе с распределенными информационными базами. Параметры указываются после того, как будет настроен обмен между конфигурацией и управляющими системами, и на первоначальном этапе заполнения информационной базы могут не указываться.
- «Торговое оборудование offline» — если необходимо использовать единые PLU-коды товаров во всей сети, то установите соответствующий флаг.
- «Эквайринг» — если в аптеке предусмотрена возможность оплаты товаров платежной картой или в кредит, то установите соответствующие флаги: «Использовать оплату платежными картами» и «Использование оплаты банковскими кредитами». Для возможности реализации лекарственных средств по бесплатным рецептам установите флаг «Выдавать лекарственные средства».
- «Установка цен» — данный признак устанавливается, если магазинам требуется разрешить устанавливать цены продажи товаров при проведении документа «Установка цен номенклатуры». Рекомендуется использовать данную настройку, когда розничные цены «диктуются» рекомендованной ценой по типу.
- «Заказы поставщикам» — на данной закладке устанавливается расписание для корректировки товаров поставщика.
- «Разное» — на этой закладке можно определить обобщенного розничного покупателя из справочника «Контрагенты», который будет использоваться при оформлении возвратов от розничного покупателя. При необходимости определите дату запрета редактирования документов. Если необходимо отражать безналичную оплату в фискальной памяти, то установите соответствующий флаг. Для включения механизма проверки остатка номенклатуры при проведении документа задним числом — установите флаг «Контроль остатков при неоперативном проведении документов». Настройка позволяет проверить остаток товара на дату документа, но не учитывает списание товаров периода больше даты документа.
Для оценки эффективности работы аптечного магазина в программе предусмотрена возможность регистрировать себестоимость товаров на закладке «Учет себестоимости». Возможны следующие способы учета себестоимости:
- «Не учитывать» — себестоимость в магазине не учитывается. Расчет себестоимости и анализ валовой прибыли производятся в центральном офисе на основе данных, полученных из аптеки.
- «Автономный учет» — учет себестоимости применяется, если конфигурация «1С:Аптека для Казахстана» работает без связки с управляющей системой.
- «Принимать из управляющей системы» — в этом случае себестоимость товаров рассчитывается в управляющей системе (например, в конфигурации «Управление торговлей для Казахстана»). Информация о себестоимости выгружается при обмене данными между центральным офисом и аптекой.
- Флаг «Себестоимость включает НДС» — если флаг установлен, то сумма НДС будет включена в себестоимость.
Добавление информации об аптеках (магазинах)
После настройки учетной политики можно перейти к заполнению сведений об аптеке. Информация об аптеках (магазинах), в которых будут осуществляться розничные и оптовые продажи товаров, хранится в справочнике «Магазины» (меню «Справочники» — «Магазины»). В форме списка справочника «Магазины» выберите команду «Добавить» на панели инструментов. В открывшейся форме элемента справочника заполните «Наименование» и нажмите кнопку «Записать».
Заполните реквизит «Основной склад» справочника «Магазин». При добавлении появится форма списка справочника «Склады», которая разделена на две части. В левой части представлены магазины, которые уже созданы в информационной базе. В правую часть списка нужно добавить список складов каждого магазина. Укажите магазин, для которого будет добавлен склад, и нажмите команду «Добавить».
При добавлении элемента справочника появится новая карточка склада. В ней уже есть сведения о магазине, информацию о складах которого мы будем вводить в систему. Определите организацию, к которой принадлежит данный склад, и выберите тип склада.
На закладке «Распределение поступления» указываются номенклатурные группы, товары которых должны автоматически распределяться на данный склад при поступлении. На закладке «Реализация в розницу» указывается кассы ККМ, с которых разрешена продажа товаров с данного склада (торгового зала) указанной номенклатурной группы.
Следует обратить внимание на закладку «Ордерная схема». На закладке определяется возможность использования ордерной схемы поступления и реализации товаров. По умолчанию, переключатель установлен в значение «Всегда использовать». Рассмотрим каждый параметр:
- «Всегда использовать» — поступление и реализация товаров всегда будет в два этапа. Сначала регистрируется «Поступление товаров», а затем оформляется документ «Приходный ордер на товары», которым регистрируется фактическое поступление товаров на склад.
- «Никогда не использовать» — поступление и реализация товаров на данном складе происходит в момент оформления финансовых документов, ордерная схема не используется.
- «Определять по пользователю» — поступление и реализация товаров по ордерной схеме будут иметь право осуществлять только указанные в списке пользователи.
После того, как были указаны сведения о складе, заполним реквизит «Основная касса» справочника «Магазин». Добавьте новый элемент в справочник «Кассы», укажите наименование, выберите тип кассы, организацию и магазин.
Можно указать один из следующих типов касс:
- «Касса центрального офиса» — это касса центрального офиса, в которую будут передаваться денежные средства (выручка) аптеки. При начале работы информацию о таких кассах заполнять не надо.
- «Контрольно-кассовая машина» — денежный ящик контрольно-кассовой машины, в которую поступают денежные средства от розничных покупателей в течение кассовой смены.
- «Операционная касса» — касса, в которую сдается денежная выручка после закрытия кассовой смены.
Если установлен тип кассы «Контрольно-кассовая машина», то на закладке «Шаблоны чеков» выберите шаблоны для чеков. Шаблоны чеков уже предусмотрены в конфигурации.
После заполнения сведений о кассах настройте для аптеки порядок округления цен. С помощью данного параметра производится округление суммы чека до указанного значения в пользу клиента. Например, сумма чека равна 298.7 тг., а при установленном порядке округления до 1 тг., сумма чека будет равна 298 тг.
Далее для магазина укажем способ учета остатков лекарственных средств. Определение метода учета остатков является первоначальной настройкой конфигурации, которая в дальнейшем влияет на работу с документами конфигурации. Реквизит «Способ учета» может принимать два значения:
- Количественный учет — используется средняя розничная цена при продаже медикаментов.
- Количественный учет в разрезе цен — розничная цена рассчитывается индивидуально для каждого поступления и остатки хранятся в разрезе розничных цен.
Обратите внимание на реквизит «Документ экспресс-разукомплектация». Данный реквизит определяет документ, который будет создаваться автоматически при оформлении операции экспресс-разукомплектации лекарственных средств. Операция экспресс-разукомплектации в конфигурации может быть офрмлена следующими документами:
- «Комплектация номенклатуры» — списание комплекта и оприходование комплектующих при экспресс-разукомплектации будет проведено документом «Комплектация номенклатуры».
- «Списание и оприходование товаров» — для списания комплекта будет создан документ «Списание товаров», а для оприходования документ «Оприходование товаров».
Реквизит «Документ экспресс-разукомплектации» обязательно должен быть заполнен, в том случае, если в аптеке будет использоваться механизм экспресс-разукомплектации лекарственных средств.
Добавление информации об единицах измерения
Теперь перейдем к заполнению информации о единицах измерения номенклатуры (меню «Справочники» — «Товары» — «Классификатор единиц измерений»). В справочник вводится список используемых в аптеке единиц измерения (штуки, ампулы, блистеры и так далее). Справочник уже содержит предопределенные значения: килограмм и штука. Новые единицы измерения могут быть добавлены пользователем вручную или с помощью общего классификатора единиц измерения. Для добавления информации из общего классификатора единиц измерения предназначена команда «Подбор», расположенная на командной панели элемента справочника.
Классификатор единиц измерения представляет собой полный список единиц измерения в сгруппированном виде. Чтобы перенести единицу измерения в справочник достаточно двойного щелчка левой кнопкой мыши по нужной строке.
После нажатия на кнопку «ОК» выбранная единица измерения добавится в справочник «Классификатор единиц измерения».
Работа со справочником «Номенклатура»
При первоначальном заполнении необходимо добавить номенклатуру, по которой есть остатки, остальные позиции можно добавлять по мере поступления (меню «Справочники» — «Товары»). Номенклатура может быть добавлена в справочник как вручную, так и с использованием механизма группового подбора из регистра сведений «Государственный реестр лекарственных средств», о нем будет рассказано чуть позже.
Перед добавлением номенклатуры желательно определить иерархическую структуру номенклатурных позиций (например, «Лекарственные средства», «Изделия медицинского назначения», «Детское питание» и так далее). Для быстрого поиска позиции номенклатуры при подборе товаров в документах используется иерархическая структура. Для создания иерархии заполните реквизит «Группа номенклатуры».
Добавьте новый элемент в справочник «Номенклатура». На рисунке красным отмечены реквизиты справочника, которые обязательны для заполнения.
Заполните следующие реквизиты: «Краткое наименование», «Полное наименование»; единицу измерения и единицу хранения остатков, выберите вид номенклатуры. Информация о видах номенклатуры хранится в справочнике «Виды номенклатуры» (меню «Справочники» — «Товары» — «Виды номенклатуры»). Для возможности использования характеристик добавьте новый элемент в справочник «Виды номенклатуры».
Учет лекарственных средств можно вести в разрезе характеристик. Каждая характеристика содержит информацию по дозировке, фасовке и форме выпуска номенклатуры. Возможность ведения учета лекарственных средств в разрезе характеристик зависит от вида номенклатуры.
Перед добавлением характеристики у вида номенклатуры обязательно должен быть установлен переключатель «Использовать индивидуальные для номенклатуры». Закладка «Характеристики» справочника «Номенклатура» будет видна только в том случае, если в настройке вида номенклатуры используется набор индивидуальных характеристик.
Если по номенклатуре необходимо вести учет в разрезе серий, установите признак «Вести учет по сериям». Если флаг «Вести учет по сериям» установлен, то учет ведется в разрезе серий и в форме номенклатуры становится доступна закладка «Серии», если флаг не установлен, то учет в разрезе серий не ведется, добавление информации на закладке «Серии» невозможно.
Чтобы добавить новую серию, перейдите на закладку «Серии». Для одной номенклатуры можно вводить неограниченное количество серий.
Ведение учета в разрезе серий, в дальнейшем, позволит получить отчетность по серийному номеру, сроку годности, по номеру и дате сертификата, по производителю и по прочим реквизитам.
Если Вы планируете работать с товарами с помощью сканера штрих-кода, то заполните информацию по штрих-кодам для лекарственного средства на закладке «Штрихкоды». Штрих-коды могут быть заданы в разрезе единиц измерения и характеристик номенклатуры.
Новый штрих-код можете заполнить вручную, считать сканером с упаковки или сформировать автоматически командой «Новый штрих-код». Конфигурация поддерживает следующие типы штрих-кодов: CODE128, CODE39, EAN128, EAN13, EAN8. Добавлять новые типы штрих-кодов не требуется. Автоматически сформированный штрих-код всегда имеет тип EAN-13 в соответствии с настройками параметров учета (меню «Сервис» — «Настройка учета» — «Настройка параметров учета»).
Работа с Государственным реестром лекарственных средств
Теперь рассмотрим возможность автоматического заполнения справочника «Номенклатура». Для этого воспользуемся регистром «Государственный реестр лекарственных средств» (меню «Справочники» — «Товары»).
При первоначальном заполнении информационной базы реестр пустой и требует предварительного заполнения. Он может быть заполнен вручную или с помощью механизма автоматического заполнения. Источником данных при автоматическом заполнении реестра служит файл в формате MS Excel, содержащий информацию по всем зарегистрированным в Республики Казахстан отечественным и зарубежным лекарственным средствам, изделиям медицинского назначения и медицинской техники.
Для того, чтобы заполнить регистр, скачайте актуальный файл с сайта РГП «Национальный центр экспертизы лекарственных средств, изделий медицинского назначения и медицинской техники», воспользуйтесь командой «Загрузить из Excel», укажите путь к скачанному файлу и выберите команду «Открыть».
Когда процесс загрузки будет завершен, Вы увидите заполненный Государственный реестр лекарственных средств.
Для добавления номенклатуры из «Государственного реестра лекарственных средств» на форме списка справочника «Номенклатура» предназначена команда «Подбор».
Из реестра выберите одну или несколько строк, используя клавиши Shift или Ctrl. Далее нажмите кнопку «Выбрать», появится диалоговое окно «Выберите данные для заполнения». В окне укажите для выбранных позиций единицу измерения и вид номенклатуры.
Нажмите кнопку «ОК» и выбранные элементы добавятся в список справочника «Номенклатура».
После того, как будут произведены вышеперечисленные настройки и заполнены первоначальные сведения, можно приступить к регистрации хозяйственных операций.
Желаем успехов в работе!