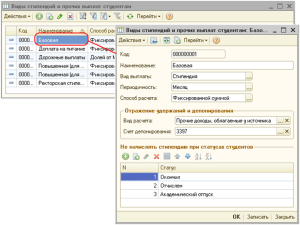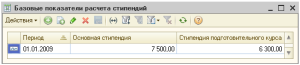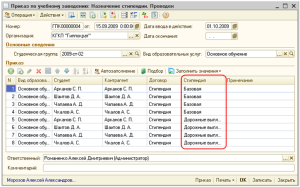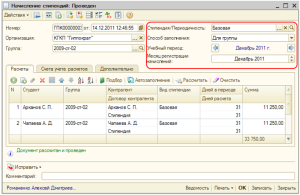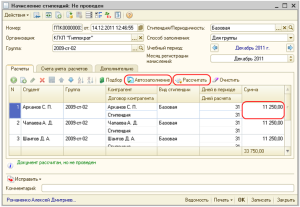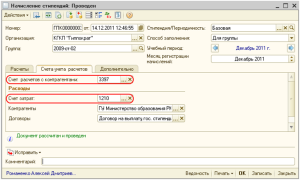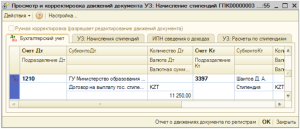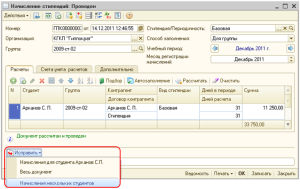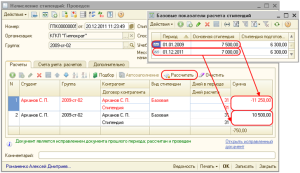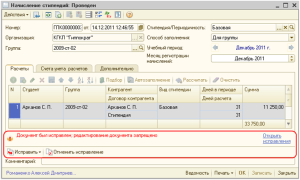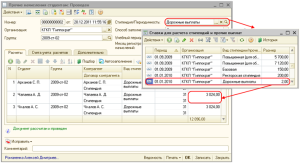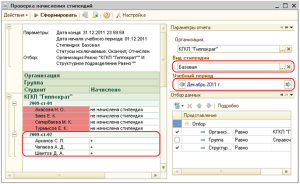В прикладном решении «1С-Рейтинг: Бухгалтерия государственного предприятия. Учебное заведение» автоматизирован учет студентов учебного заведения, учет различных кадровых изменений, назначения льгот и стипендий. Реализованы возможности ведения учета расчетов со студентами по оплате за обучение и по выплатам стипендий, контроль расчетов оплаты и стипендий. Особенностям расчета стипендий и прочих выплат студентам будет посвящена данная статья.
Студентам учебного заведения может быть назначено несколько видов стипендий, таких как: базовая стипендия, которая начисляется всем студентам независимо от их успеваемости, или повышенная, размер которой зависит от общей успеваемости студента. Могут быть установлены какие-либо дополнительные выплаты, например, доплата на питание или дорожные выплаты. Рассмотрим последовательность работы в подсистеме расчетов со студентами, начиная от определения видов начислений и заканчивая контролем фактического начисления стипендии.
Виды стипендий и выплат хранятся в специальном справочнике «Виды стипендий и прочих выплат студентам».
В справочнике необходимо заполнить наименование стипендии или выплаты, вид выплаты, периодичность начисления, а также можно указать состояния студента, при которых стипендия или выплата не должны начисляться.
После добавления видов стипендий и прочих начислений, по которым планируется вести расчеты, необходимо установить размеры ставок для этих начислений. Для этого в системе предусмотрен регистр сведений «Ставки для расчета стипендий и прочих выплат».
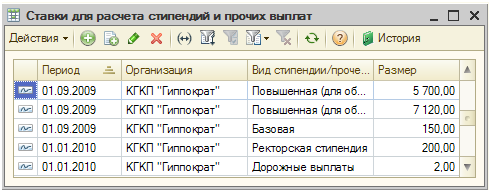
В регистре указывается дата начала действия ставки, вид начисления и размер ставки.
Размеры основной стипендии и стипендии подготовительного курса предварительно заносятся в регистр сведений «Базовые показатели расчета стипендий». В регистре указывается дата начала действия показателя и размер.
Заполнив первоначальные данные, можно приступить непосредственно к расчету сумм начислений. Предположим, что в учебном заведении для студентов установлена базовая стипендия, которая выплачивается всем учащимся без исключения, а также всем студентам компенсируются затраты на проезд. Базовая стипендия рассчитывается в полуторном размере от установленной основной стипендии и выплачивается ежемесячно, а затраты на проезд (назовем их «Дорожные выплаты») компенсируются один раз в месяц и рассчитываются в двойном размере от месячного расчетного показателя. Размер месячного расчетного показателя берется из регистра сведений «Регламентированные расчетные показатели».
Документом «Приказ по учебному заведению» с видом операции назначение стипендии установим для группы студентов перечисленные виды начислений.
Теперь документом «Начисление стипендий» начислим стипендию указанной группе студентов. Для этого создадим новый документ «Начисление стипендий».
В документе необходимо заполнить ряд следующих полей:
- Стипендия/Периодичность – указывается вид стипендии или периодичность начисления стипендии. Если указан вид стипендии, то документ будет заполнен всеми студентами, для которых установлен выбранный вид стипендии. При указании периодичности, документ заполнится списком студентов, периодичность начисления стипендий которых соответствует выбранной в данном поле. Установим вид стипендии «Базовая».
- Способ заполнения – в данном поле указывается способ заполнения документа, то есть отбор для заполнения списка студентов. В документе предусмотрены следующие способы заполнения:
- для факультета – документ заполняется студентами выбранного факультета;
- для группы – документ заполняется студентами выбранной группы;
- для контрагента – документ заполняется студентами выбранного контрагента;
- для студента – документ будет заполняться только для выбранного студента;
- по периоду формирования групп – документ заполняется всеми студентами, группы которых были сформированы в заданном периоде.
Установим способ заполнения «Для группы» и выберем группу студентов, для которых ранее документом «Приказ по учебному заведению» была назначена базовая стипендия.
- Учебный период – период, за который будет начислена стипендия, интервал учебного периода совпадает с периодичностью вида стипендии.
- Месяц регистрации начислений – месяц регистрации дохода для отражения удержаний по ИПН (если необходимо зарегистрировать начисление в другом периоде, нежели месяц учебного периода).
После заполнения всех вышеперечисленных параметров, можно выполнить автозаполнение документа (по кнопке «Автозаполнение»). Документ будет заполнен студентами, удовлетворяющими условиям отбора, и которым еще не были произведены начисления данного вида стипендии в указанном учебном периоде. Помимо этого, будет заполнено количество дней в периоде, определяемое по учебному периоду документа (для месяца это количество дней в месяце, для недели 7 дней и т. д.) и количество дней расчета, означающее количество дней, за которое студенту должна быть начислена стипендия. Значение вычисляется с учетом даты назначения/отмены стипендии и изменения статуса студента в течение месяца. Далее, при нажатии на кнопку «Рассчитать», будут рассчитаны суммы стипендий.
В данном случае сумма выбранного вида стипендии рассчитывается процентом от установленной основной стипендии, расчет можно представить следующей формулой:
![]()
С – размер стипендии,
ОС – основная стипендия, размер которой устанавливается в регистре сведений «Базовые показатели расчета»,
Ср – ставка для расчета стипендии, которая устанавливается в регистре сведений «Ставки для расчета стипендий и прочих выплат» (для данного вида стипендии ставка равна 150),
Др – количество дней расчета,
Дп – количество дней в периоде.
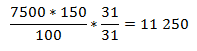
Для отражения сумм документа в бухгалтерском учете, необходимо на закладке «Счета учета расчетов» указать счета бухгалтерского учета.
При отражении документа в бухгалтерском учете, регистрируется кредиторская задолженность перед контрагентами на счете, указанном в поле Счет расчетов с контрагентами (по кредиту проводки), в корреспонденции со счетом и аналитикой, указанными в группе Расходы (по дебету проводки), на сумму рассчитанной стипендии. В оперативном учете при проведении документа отражаются суммы к оплате в разрезе видов стипендий и учебных периодов.
В документе реализован механизм, позволяющий исправлять начисления, зарегистрированные документом, не изменяя сам документ, что позволяет при необходимости отследить, какая сумма была начислена первоначально. В левом нижнем углу формы документа «Начисление стипендии» расположена кнопка «Исправить», при нажатии на которую открывается подменю, определяющее ввод исправления для всего документа, для определенного студента или для списка студентов.
При выборе исправления для студента или для всего документа, документ-исправление формируется без дополнительных действий. При выборе исправления для списка студентов открывается форма, где необходимо отметить студентов, начисления для которых необходимо исправить.
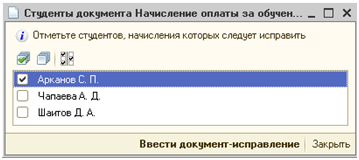
В этой форме отображаются только те студенты, для которых ранее не вводились исправления. Например, ранее уже ввели исправление для студента Арканова С.П., выбрав команду «Исправить начисления студента Арканов С.П». Если после этого выбрать «Исправить – Начисления нескольких студентов», то в списке студентов Арканова С.П. уже не будет.
В табличной части «Расчеты» документа-исправления формируются сторно-строки и новые строки начисления. Сформированные автоматически сторно-строки нельзя редактировать. Новые строки начисления формируются по актуальным данным: по тарифам, приказам по учебному заведению. Для расчета сумм в этих строках необходимо нажать кнопку «Рассчитать», суммы в сторно-строках при этом не пересчитываются.
При проведении документа-исправления исходный документ становится недоступным для редактирования, но из него можно вводить исправления для строк, которые еще не были исправлены ранее.
Для измененного документа «Начисление оплаты за обучение», в правом нижнем углу появляется ссылка «Открыть исправления», по нажатию на которую, если введен один документ-исправление, то открывается он, если несколько – то открывается список документов-исправлений. Из этого списка можно выбрать нужное исправление. Помимо этого, становится видимой кнопка «Отменить исправления», при нажатии на которую выдается вопрос, отменить ли введенные исправления. При положительном ответе документы помечаются на удаление.
Начисление прочих выплат студентам осуществляется отдельным документом «Прочие начисления студентам». Механизмы заполнения и исправления документа аналогичны рассмотренному выше, но расчет производится только для начислений с видом, отличным от «Стипендия».
В соответствии с условиями рассматриваемого примера, начисление «Дорожные выплаты» рассчитывается долей от МРП, поэтому сумма начисления будет рассчитана по следующей формуле:
![]()
В – размер выплаты,
МРП – размер месячного расчетного показателя, который хранится в регистре сведений «Регламентированные расчетные показатели» (с 01.01.2011 размер МРП составляет 1512 тг.),
Ср – ставка для расчета выплаты, которая устанавливается в регистре сведений «Ставки для расчета стипендий и прочих выплат» (для данной выплаты ставка равна 2),
Др – количество дней расчета,
Дп – количество дней в периоде.
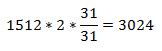
Для проверки начисления стипендии или прочей выплаты необходимо сформировать отчет «Проверка начисления стипендии». В отчете указываются значения полей «Стипендия» и «Учебный период», а также можно установить отбор по организации или группе студентов.
В отчете выводится список всех студентов, которым должна быть начислена указанная стипендия/выплата в данном периоде. Те студенты, которым за указанный учебный период была начислена данная стипендия/выплата, помечаются знаком «плюс». Строки со студентами, которым стипендия/выплата не была начислена, выделяются красным цветом.
Рассмотренная в статье информация призвана помочь пользователю быстро и правильно начислить стипендию или выплату студентам вашего учебного заведения, а также проконтролировать ее начисление.
Желаем успехов в работе!