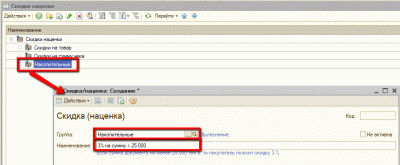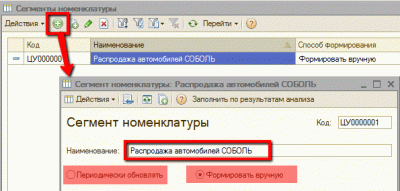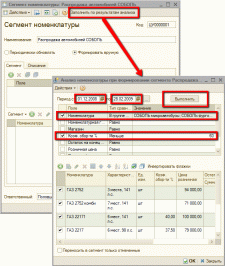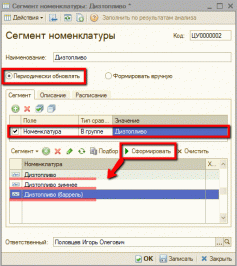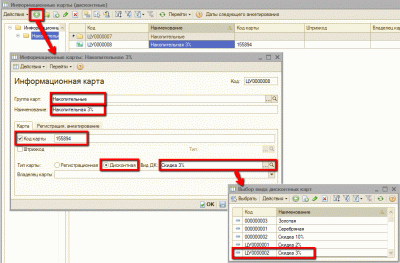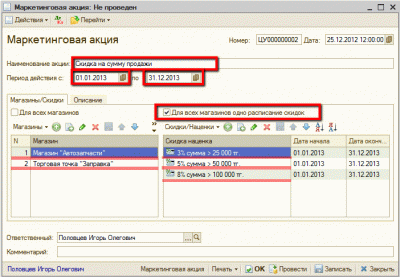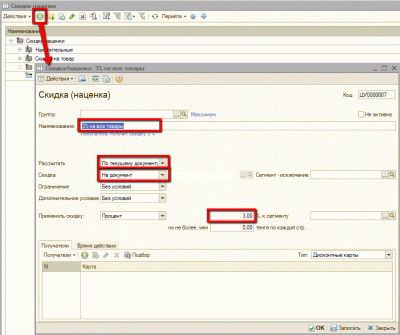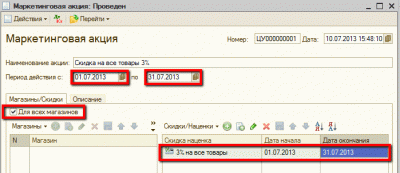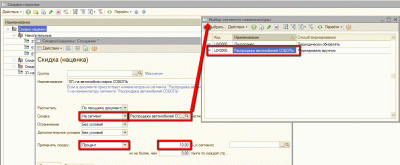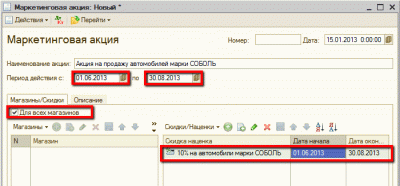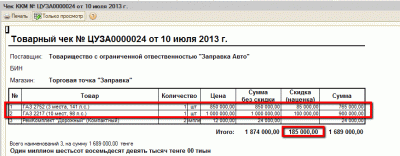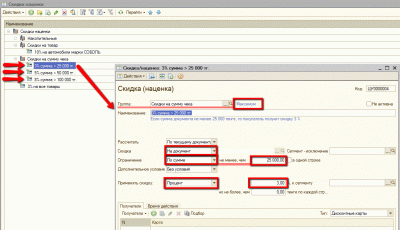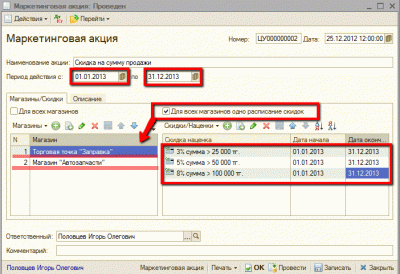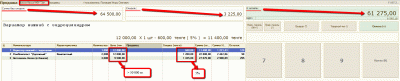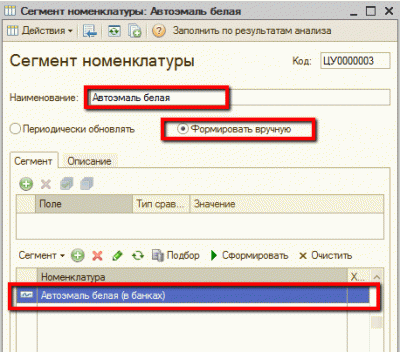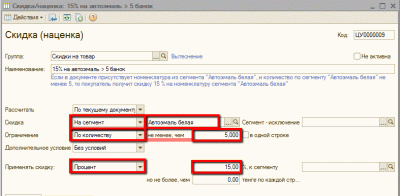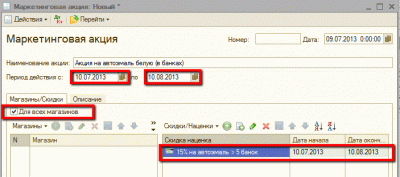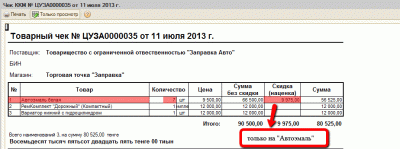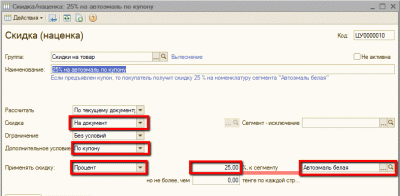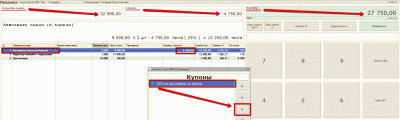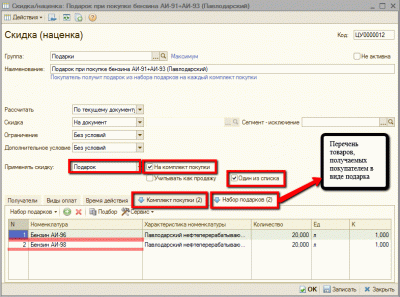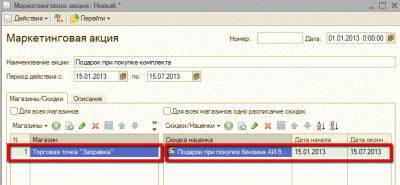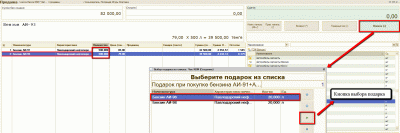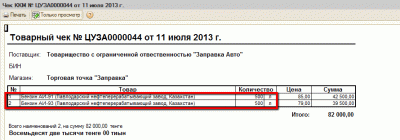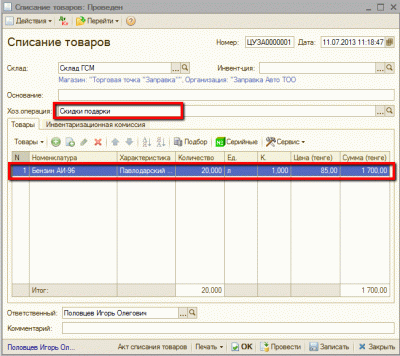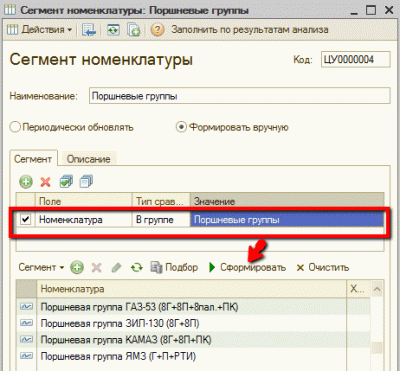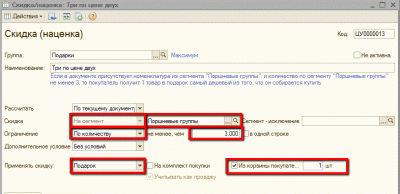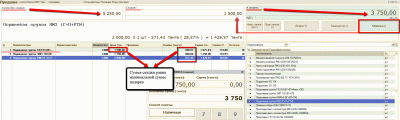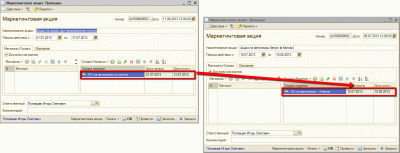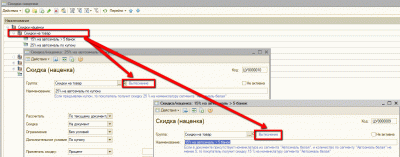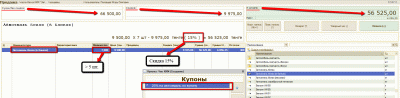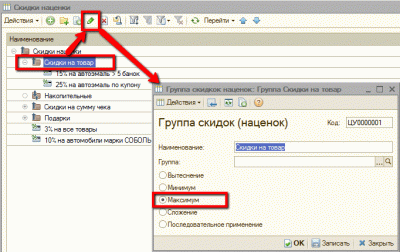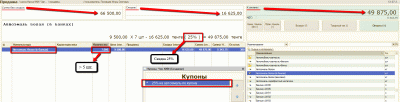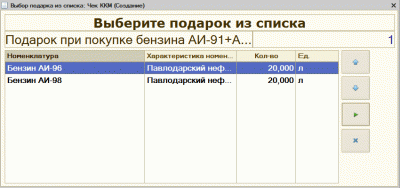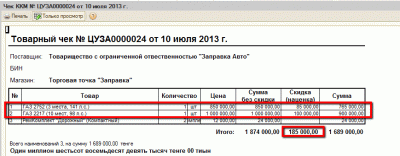Ни для кого не секрет, что одним из самых распространенных и эффективных способов повышения объема продаж и привлечения новых клиентов являются маркетинговые мероприятия.
Конфигурация «1С:Розница для Казахстана» предоставляет торговым компаниям широкие возможности по формированию различных видов скидок.
Скидки могут назначаться в зависимости от суммы продажи (общая стоимость по документу превышает заданную сумму), по количеству (количество закупаемых товаров одного вида превышает заданную величину), в зависимости от приобретаемого товара (ограничения по номенклатурным позициям). Скидки могут быть установлены на определенный период, конкретные дни недели (например, в будние дни — дешевле) и даже конкретное время суток (например, ночью — дороже или, наоборот, дешевле). Существуют и другие способы градаций предоставляемых скидок.
Механизм формирования скидок одинаковый, различаются лишь их условия предоставления.
1. Формирование скидок
В информационной базе в справочнике «Скидки (наценки)» (меню «Справочники» — «Ценообразование» — «Скидки (наценки)») необходимо сформировать скидку/наценку. Для этого пользователь выбирает Группу скидок и создает новый элемент кнопкой командной панели, вводит Наименование скидки. Ниже наименования по мере заполнения полей формируются условия предоставления скидки, которые мы рассмотрим на примерах более подробно в п.5 «Условия предоставления скидок».
2.Формирование сегмента номенклатуры
Сегмент номенклатуры — это группа товаров, объединенная по какому-либо признаку, для создания которого одноименный справочник «Сегменты номенклатуры» (меню «Справочники» — «Ценообразование» — «Сегменты номенклатуры»). Справочник предназначен для ограничения списка товаров, на который действует/не действует скидка. Для сегмента номенклатуры пользователь указывает Наименование и Способ формирования: периодически обновлять или формировать вручную.
Признак Формировать вручную позволяет пользователю сформировать сегмент номенклатуры вручную с помощью подбора или с помощью обработки «Заполнить по результатам анализа». При нажатии кнопки «Выполнить» система делает отбор по указанным в обработке периоду и правилам отбора номенклатуры.
Признак Периодически обновлять позволяет пользователю описать правила формирования списка товаров. При нажатии кнопки «Сформировать» система заполняет данными сегмент номенклатуры. Пользователь может настроить расписание обновления на соответствующей вкладке. В этом случае новая номенклатура, удовлетворяющая правилам отбора, автоматически будет включена в сегмент.
3.Формирование дисконтных карт
Для формирования дисконтных карт пользователь использует справочник «Информационные карты» (меню «Справочники» — «Ценообразование» — «Дисконтные карты»). Для информационной карты указывается Группа карт и Наименование. При установке признака «Код карты» необходимо указать номер, который вводится во время реализации товаров. Признак «Штрих-код» устанавливается для тех карт, информация с которых считывается штрих-кодов. Обязательно указывается штрих-код и из справочника «Типы штрих-кодов» выбирается тип штрих-кода.
Дисконтные карты предъявляются покупателем при оплате. В соответствии с предъявленной дисконтной картой покупателю может быть предоставлена скидка. Вид дисконтной карты задается в поле «Вид ДК» выбором элемента справочника «Виды дисконтных карт». В поле «Владелец карты» можно указать контрагента, которому выдана карта.
4. Маркетинговые акции
Для введения скидок в действие предназначен документ «Маркетинговая акция» (меню «Документы» — «Скидки» — «Маркетинговые мероприятия»). В документе указывается Наименование акции и Период действия акции (дата начала и дата окончания).
На закладке «Магазины/Скидки» в левой табличной части указываются магазины, в которых будут действовать скидки. Скидки/Наценки перечисляются в правой табличной части закладки «Магазины/Скидки» из справочника «Скидки (наценки)». Период действия для каждой скидки (но в пределах периода действия акции) можно указывать в разрезе каждого магазина.
Признак «Для всех магазинов одно расписание скидок» устанавливает единое расписание скидок для всех перечисленных в табличной части магазинов.
Если скидки, перечисленные в табличной части «Скидки/Наценки» действуют во всех магазинах, пользователь может установить признак «Для всех магазинов»
5. Условия предоставления скидок
5.1. Скидку можно рассчитать по текущему документу или по продажам периода. Для этого в элементе справочника «Скидки (наценки)» для поля «Рассчитать» выбираем соответствующее значение.
Установив значение «По текущему документу» пользователь определяет скидки, применяемые к товару в текущем документе.
Значение «По продажам периода» устанавливает накопительные скидки за период: месяц, квартал, полугодие, год и в течение всего периода. Вариант распределения периода указывает, каким образом будут учитываться продажи за выбранный период: прошлый календарный период, прошлый скользящий период, с начала текущего периода. Например, сегодня 10 июня. Для скидки в качестве периода установлен месяц, если вариант распределения «прошлый календарный период», то будут учитываться продажи за предыдущий месяц, т.е. за май. Если вариант распределения «прошлый скользящий период» — учитываются продажи с 10 мая по 9 июня. Если вариант распределения «с начала текущего периода» — учитываются продажи с 1 июня.
5.2. В поле «Скидка» указывается использование скидки: на документ или на сегмент.
Значение «На документ» определяет применение скидки по документу реализации или чеку ККМ.
Значение «На сегмент» определяет применение скидки на сегмент номенклатуры, указываемый пользователем в следующем поле. Подробное описание формирования сегмента номенклатуры описано в п.2.
В соответствующем поле пользователь также может указать сегмент-исключение, на который скидка не действует.
Пример 1. Скидка на все товары 3%
При покупке любого товара, покупатель получает скидку 3%.
Чтобы настроить такую скидку, необходимо в справочнике «Скидки (наценки)» создать новый элемент. В поле «Рассчитать» установить значение «По текущему документу». В поле «Скидка» установить значение «На документ» и применить скидку «Процент» равный 3%.
Документом «Маркетинговые акции» (см. п. 4) вводим в действие созданную акцию. На вкладке «Магазины/Скидки» устанавливаем признак «Для всех магазинов». В табличную часть «Скидки/наценки» добавляем созданный нами элемент справочника «Скидки (наценки)».
Для проверки работы созданной нами маркетинговой акции в режиме «Рабочее место кассира» (далее РМК) регистрируем продажу товаров. После заполнения табличной части «Продажа» нажимаем на кнопку «Расчет скидок». Колонка «Скидка (тенге)» рассчиталась и заполнилась автоматически. По результатам расчета видно, что покупатель приобрел товар и ему предоставлена скидка в размере 3% от стоимости всего товара.
Пример 2. Скидка на определенный товар
Если покупатель приобретает любой автомобиль модели СОБОЛЬ, то получает скидку 10%.
Чтобы настроить такую скидку, необходимо в справочнике «Скидки (наценки)» создать новый элемент. В поле «Скидка» установить значение «На сегмент», в следующем поле из справочника «Сегмент номенклатуры» выбрать нужный сегмент (см. п.2). Применить скидку «Процент» равный 10%.
Документом «Маркетинговая акция» вводим в действие созданную нами акцию. На вкладке «Магазины/Скидки» устанавливаем признак «Для всех магазинов». В табличную часть «Скидки/наценки» добавляем созданный нами элемент справочника «Скидки (наценки)».
Для проверки работы созданной нами маркетинговой акции в режиме РМК регистрируем продажу товаров. После заполнения табличной части «Продажа» нажимаем на кнопку «Расчет скидок». Колонка «Скидка (тенге)» рассчиталась и заполнилась автоматически. По результатам расчета видно, что покупатель приобрел различный товар и ему предоставлена скидка в размере 10% только на автомобили марки СОБОЛЬ.
Для наглядности можно посмотреть получившийся результат в товарном чеке.
5.3. Скидка может иметь ограничения по сумме или по количеству: не меньше указанного пользователем значения. Соответствующие значения устанавливаются в поле «Ограничения».
В зависимости от значения поля «Скидка» ограничения могут применяться либо к итогам по документу, либо по принадлежащей к сегменту номенклатуре.
Если скидка рассчитывается по текущему документу (поле «Рассчитать» значение «По текущему документу»), то становится доступным признак «в одной строке», при установке которого ограничения будут действовать на параметры каждой строки чека, а не на итоги по всем товарам из сегмента.
При условии, что скидка рассчитывается по текущему документу, использование ограничений по сумме или по количеству не обязательно, становится доступным значение ограничения «без условий».
Пример 3. Ограничение по сумме
Если покупатель приобретает товаров на сумму больше, чем 25 000 тг., то он получит скидку 3%, если больше 50 000 тг. – 5%, больше 100 000 – 8% на сумму чека.
Чтобы настроить такую систему скидок, в справочнике «Скидки (наценки)» необходимо создать три однотипных элемента одной группы скидок с типом «Вытеснение». В поле «Скидка» устанавливаем значение «На документ». В первом элементе устанавливаем ограничение по сумме не менее, чем 25 000 тг. Применяем скидку «Процент» равный 3%.
Оставшиеся два элемента справочника «Скидки (наценки)» заполняем по аналогии с предыдущим, изменив только сумму и процент скидки (50 000 тг. и 100 000 тг., 5% и 8% соответственно).
Документом «Маркетинговые акции» (см. п. 4) вводим в действие созданные акции. В табличной части «Магазины» перечисляем магазины, в которых будет действовать акция. Устанавливаем признак «Для всех магазинов одно расписание скидок». В табличную часть «Скидки/наценки» добавляем созданные нами элементы справочника «Скидки (наценки)».
В режиме РМК регистрируем продажу товаров в одном из перечисленных в документе «Маркетинговая акция» магазине. После заполнения табличной части «Продажа» нажимаем на кнопку «Расчет скидок». Колонка «Скидка (тенге)» рассчиталась и заполнилась автоматически. По результатам расчета видно, что покупатель приобрел различный товар и ему предоставлена скидка в размере 5% на сумму чека.
Пример 4. Ограничение по количеству
Если покупатель приобретает «Автоэмаль белую» в количестве более 5 банок, то получается скидку 15%.
Для начала в справочнике «Сегмент номенклатуры» создаем новый элемент. Указываем наименование, устанавливаем признак «Формировать вручную». В табличной части «Сегмент» добавляем номенклатуру.
Далее создаем элемент справочника «Скидки (наценки)». В поле «Скидка» устанавливаем значение «На сегмент» и выбираем созданный выше сегмент номенклатуры, на который и будет распространяться скидка. Устанавливаем ограничение «По количеству» не менее, чем 5 шт., применяем скидку «Процент» равный 15%.
Для того чтобы скидка начала действовать, необходимо оформить документ «Маркетинговые акции», в котором указываем наименование и период действия маркетинговой акции. Если акция проводится во всех магазинах, то устанавливаем признак «Для всех магазинов», если же нет — заполняем табличную часть «Магазины». В табличной части «Скидки/Наценки» выбираем нашу скидку.
В режиме РМК регистрируем продажу товаров, среди которых будет «Автоэмаль белая», в количестве более 5 шт. После заполнения табличной части «Продажа» нажимаем на кнопку «Расчет скидок». Колонка «Скидка (тенге)» рассчиталась и заполнилась автоматически. По результатам расчета видно, что покупатель приобрел различный товар, но скидка в размере 15% предоставлена только на определенную номенклатуру, указанную в скидке как «Сегмент номенклатуры» (в нашем случае это «Автоэмаль белая»).
В товарном чеке также видно, на что покупателю была предоставлена скидка.
5.4. Пользователь может установить «Дополнительные условия» предоставления скидки:
- Без условий.
- Номер чека кратен. Скидка будет предоставлена на чеки, номер которых кратен указанному пользователем числу.
- По купону. Оформляя продажу, кассир может ввести информацию о купоне (используя кнопку «Купон» или комбинацию клавиш «Alt» + F11) и при оплате система автоматически рассчитает скидку.
- День рождения. Если информация о Дне рождения покупателя внесена в справочник «Физические лица», то в скидке можно настроить интервал, в течение которого покупателю по предъявлению дисконтной карты будет предоставлена скидка.
Пример 5. Скидка по купону
Если покупатель предъявит купон на приобретение «Автоэмаль белая», то получит скидку 25%.
Сегмент номенклатуры для «Автоэмали белой» в информационной базе у нас уже есть (см. Пример 4). Переходим к созданию элемента справочника «Скидки (наценки)». В предыдущих примерах в поле «Скидка» мы выбирали значение «На сегмент» и указывали сегмент номенклатуры. В данном примере рассмотрим возможность указать сегмент в поле «Применить скидку». Для этого в поле «Скидка» выбираем значение «На документ», в поле «Дополнительное значение» — «По купону». Применяем скидку «Процент» равный 25% к сегменту «Автоэмаль белая».
Для акции регистрируем документ «Маркетинговая акция». В режиме РМК оформляем продажу товаров, среди которых есть номенклатура из сегмента («Автоэмаль белая»). Нажимаем на кнопку «Купоны (Alt + F11)» и выбираем созданную ранее скидку по купону. Для расчета скидки нажимаем на кнопку «Расчет скидок (Alt + F9)». В результате видно, что покупатель приобрел различный товар, но скидка в размере 25% была предоставлена только на номенклатуру «Автоэмаль белая».
5.5. К перечисленным выше условиям применяются различные скидки, указанные в поле «Применить скидку»:
- Скидка процент применяется в указанном пользователем размере ко всему документу (поле «Рассчитать» значение «По текущему документу»), к сегменту номенклатуры, указанному в поле «Скидка», или сегменту номенклатуры, указанному в следующем за размером скидки поле. Максимальный размер скидки можно ограничить по сумме по каждой строке.
- Скидка сумма применяется в указанном пользователем размере ко всему документу (поле «Рассчитать» значение «По текущему документу»), к сегменту номенклатуры, указанному в поле «Скидка», или сегменту номенклатуры, указанному в следующем за размером скидки поле.
- В качестве скидки можно применить другой тип цен ко всему документу (поле «Рассчитать» значение «По текущему документу»), к сегменту номенклатуры, указанному в поле «Скидка», или сегменту номенклатуры, указанному в следующем за размером скидки поле. Максимальный размер скидки можно ограничить по сумме по каждой строке.
- В качестве скидки покупатель может получить подарок, состоящий из одной или нескольких позиций номенклатуры, перечисленных в табличной части «Набор подарков».
Признак «Один из списка» предоставляет кассиру возможность выбрать подарок из списка, указанного в табличной части «Набор подарков».
Признак «На комплект покупки» предоставляет покупателю получить подарок при совместной покупки товаров, перечисленных в табличной части «Комплект покупки»
Признак «Учитывать как продажу» позволяет учесть подарок в составе товарной части чека, при этом сумма подарка вычитается из суммы чека и распределяется на входящие в условия предоставления подарка товарные строки пропорционально сумме строк. При закрытии смены, подарки, указанные в составе чека учитываются в Отчет о розничных продажах.
Признак «Из корзины покупателя» предоставляет возможность покупателю в качестве подарка приобрести покупаемый им товар в количестве, указанном в следующем поле. Следует помнить, что учитывается наиболее дешевый товар, сумма которого распределяется на товарные строки чека пропорционально сумме строк.
При закрытии кассовой смены автоматически формируется документ «Списание товаров» с хозяйственной операцией «Скидки подарки». В табличной части документа перечисляются товары, предоставленные покупателю в качестве подарка.
Пример 6. Подарки покупателю
При покупке 500 литров бензина «АИ-91» и 500 литров бензина «АИ-93» покупатель получает в подарок 20 литров бензина «АИ-96» или «АИ-98». Акция действует только в торговой точке «Заправка».
Создаем новый элемент справочника «Скидки (наценки)» без ограничений и дополнительных условий. В поле «Применять скидку» выбираем «Подарок», устанавливаем признак «На комплект покупки». На вкладке «Комплект покупки» добавляем элементы номенклатуры «Бензин АИ-91» и «Бензин АИ-93» по 500 литров каждого вида. На вкладке «Набор подарков» указываем 20 литров «Бензин АИ-96» и 20 литров «Бензин АИ-98». Для того чтобы при регистрации продажи пользователь мог выбрать только один подарок покупателю, устанавливаем признак «Один из списка».
Документом «Маркетинговая акция» регистрируем созданную скидку. В табличной части «Магазины» указываем «торговую точку «Заправка»», в котором и будет действовать скидка.
Регистрируем продажу бензина «АИ-91» и «АИ-93» по 500 литров каждого. Нажимаем на кнопку «Оплата», в открывшемся окне вида оплаты выбираем, например, «Наличные». Автоматически открывается окно «Выбор подарка из списка», в котором и отображаются данные, внесенные нами в элементе справочника «Скидки (наценки)» на вкладке «Набор подарков»: 20 литров «Бензин АИ-96» и 20 литров «Бензин АИ-98». Выбираем подарок и нажимаем кнопку «Выбрать».
В данной ситуации подарок не будет учитываться в составе чека.
Товар, предоставленный покупателю в качестве подарка, автоматически списывается при закрытии кассовой смены документом «Списание товаров» с хозяйственной операцией «Скидки подарки».
Пример 7. Подарки покупателю «Три по цене двух»
При покупке любых трех материалов из группы номенклатуры «Поршневые группы» третий в подарок.
Создаем новый элемент справочника «Сегмент номенклатуры», на который будет распространяться маркетинговая акция. На вкладке «Сегмент» выбираем группу номенклатуры «Поршневые группы», нажимаем кнопку «Сформировать».
В новом элементе справочника «Скидки (наценки)» выбираем скидку на сегмент «Поршневые группы». Устанавливаем ограничение «По количеству» не менее, чем 3 шт. Применяем скидку «Подарок». Для выбора подарка из приобретаемых покупателем товаров устанавливаем признак «Из корзины покупателя» в количестве 1 шт., признак «Учитывать как продажу» устанавливается автоматически для отражения подарка в товарной части чека.
Во вновь созданном документе «Маркетинговая акция» указываем период действия акции, признак «Для всех магазинов» и выбираем созданную нами скидку. Регистрируем продажу товаров из номенклатурной группы «Поршневые группы» в количестве 3 штук. При нажатии на кнопку «Оплата» сумма товара с минимальной ценой автоматически указывается как скидка.
В данной ситуации подарок учитывается в составе чека и при закрытии кассовой смены учитываются в «Отчете о розничных продажах».
5.6. В табличной части «Получатели» можно сформировать список получателей скидки, выбрав получателя из справочника, соответствующего типу получателя: контрагенты, физические лица, дисконтные карты, виды дисконтных карт или группы получателей скидки. При оформлении чека или документа реализации покупатель предъявляет дисконтную карту, и система проверяет, входит ли она или ее владелец в состав получателей скидки.
5.7. На вкладке «Время действия» можно настроить расписание предоставления скидки в течение дня или недели.
6. Пересечения скидок
Необходимо помнить, что скидки могут пересекаться друг с другом. Пользователь может настроить взаимодействие скидок и групп скидок, размещенных в подчиненных группах справочника «Скидки (наценки)». Для каждой группы указывается тип: вытеснение, минимум, максимум, сложение, последовательное применение.
- Результатом взаимодействия скидок в группе с типом вытеснение, минимум или максимум является одна из скидок группы. Так, например, для группы с типом скидки «Вытеснение» действующая скидка определяется правилом: вышестоящая скидка вытесняет нижестоящие. Положением скидки в группе можно управлять кнопками командной панели «Переместить вверх», «Переместить вниз». Для группы с типом скидки «Минимум» или «Максимум» действующая скидка определяется минимальной или максимальной рассчитанной суммой соответственно.
- В остальных случаях итоговая сумма скидки определяется всеми скидками группы. При использовании типа скидки «Сложение» итоговая скидка — это сумма всех скидок. При использовании типа скидки «Последовательное применение» скидки применяются последовательно, одна за другой в порядке их расположения в группе. Очередная скидка применяется к результату действия предыдущей.
Пример 8. Взаимодействие скидок
Рассмотрим взаимодействие скидок, созданных ранее в примерах 4 и 5, «15% на автоэмаль > 5 банок» и «25% на автоэмаль по купону». Периоды действия обоих акций пересекаются: одна действует с 01.07.2013 г. до 31.07.2013 г., вторая — с 10.07.2013 г. по 10.08.2013 г.
Напомним условие каждой скидки:
- Если покупатель приобретает «Автоэмаль белую» в количестве более 5 банок, то получается скидку 15%.
- Если покупатель предъявит купон на приобретение «Автоэмали белой», то получит скидку 25%.
К примеру, 12 июля 2013 года покупатель приобретает «Автоэмаль белая» в количестве более 5 банок и предъявляет купон на покупку. Какая же скидка будет ему предоставлена?
Обе скидки находятся в группе с типом «Вытеснение». При этом вышестоящая в группе идет скидка в размере 15%.
В режиме РМК оформляем продажу, вводим информацию о купоне (кнопка «Купоны»), делаем автоматический расчет скидки (кнопка «Расчет скидок») и смотрим результат. Покупателю предоставлена скидка в размере 15%. Скидка, стоящая в справочнике «Скидки (наценки)» первая, вытеснила оставшиеся.
Пример 9. Взаимодействие скидок
Возьмем предыдущий пример и изменим одно условие: у группы скидок поменяем тип с «Вытеснение» на «Максимум». Расположение скидок в группе не меняем: первая скидка – 15%, вторая – 25% по купону.
Покупатель приобретает «Автоэмаль белая» в количестве более 5 банок и предъявляет купон на покупку.
В режиме РМК оформляем продажу, вводим информацию о купоне (кнопка «Купоны»), делаем автоматический расчет скидки (кнопка «Расчет скидок») и смотрим результат. Покупка удовлетворяет двум условиям предоставления скидки: количество более 5 банок и предъявлен купон на покупку. Но так как обе скидки находятся в группе с типом «Максимум», то система из двух условий выбирает максимальное, т.е. скидку в размере 25%.
В дальнейшем при оформлении документов продажи товаров система, в зависимости от выполнения условий предоставления скидок, устанавливает их для текущего документа и производит необходимые расчеты.
Для выполнения различных операций взаимодействия с подсистемой скидок в режиме РМК (рабочее место кассира) предусмотрены специальные команды интерфейса:
- Кнопка «Расчет скидок» автоматически рассчитывает сумму скидки
- Кнопка «Информационная карта» позволяет вводить номер карты, по которой покупателю может быть предоставлена скидка
- Кнопка «Купон» предоставляет пользователю выбрать действующий купон
- При проведении оплаты покупателем, в случае выполнения условий скидки, предоставляющей подарок покупателю, система автоматически выдаст окно выбора подарка.
Сумма скидки, предоставленная покупателю на товар, отображается в товарном чеке в графе «Скидка (наценка)».
Желаем успехов в работе!