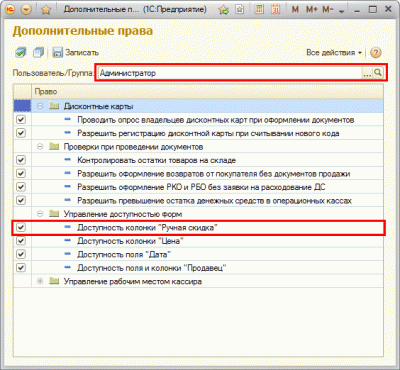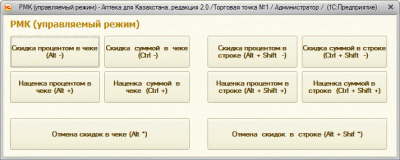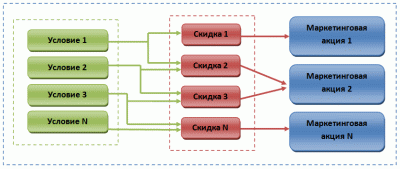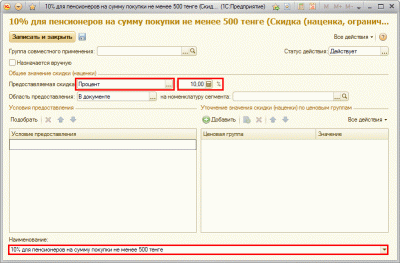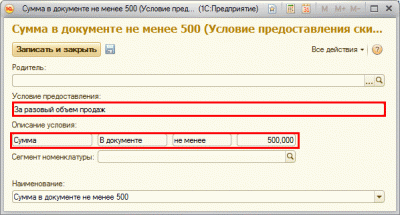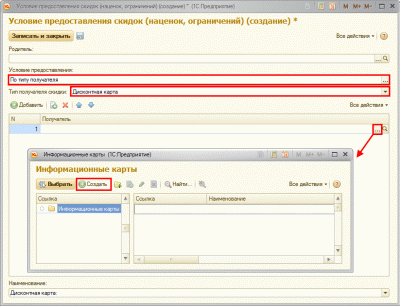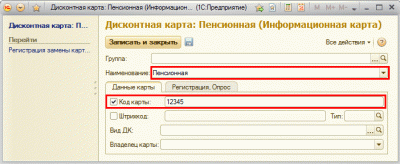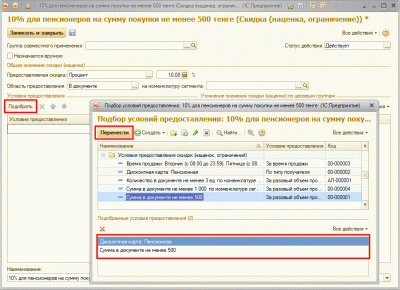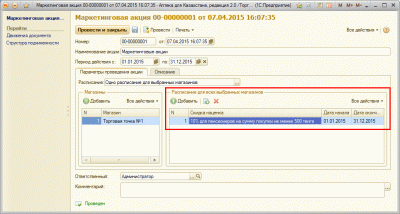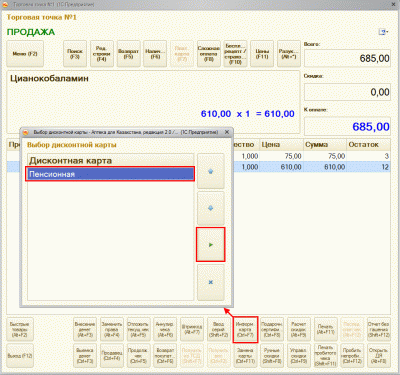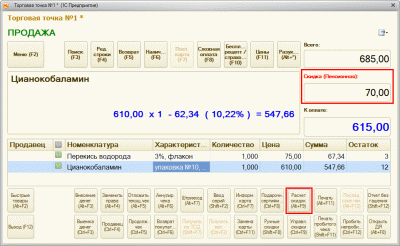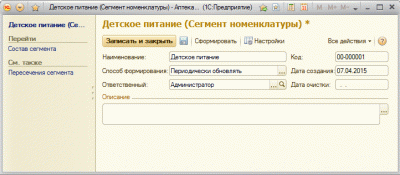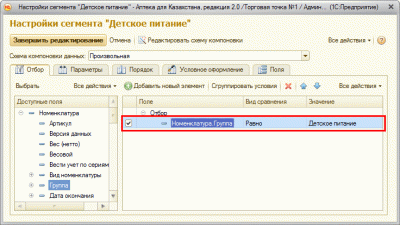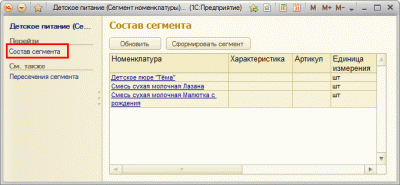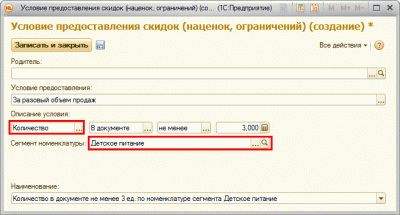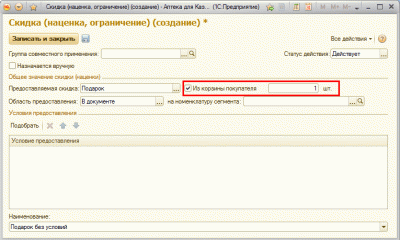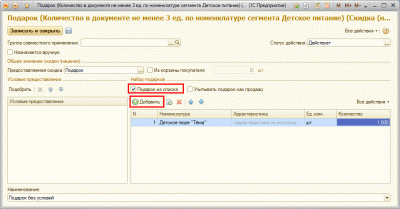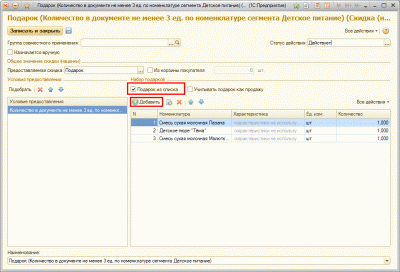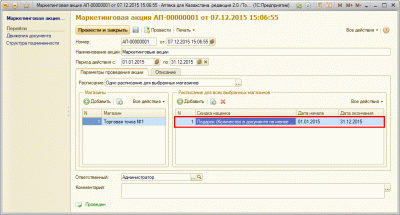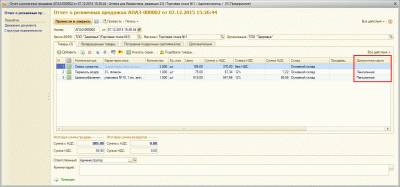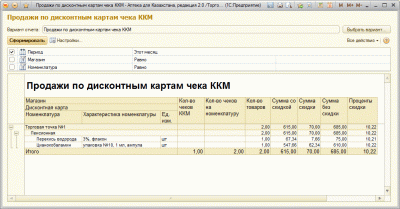Новые статьи на тему размещены на информационном ресурсе PRO1C.KZ
Прикладное решение «1С:Аптека для Казахстана» предоставляет широкие возможности для предприятий аптечного бизнеса по формированию различных видов скидок.
В данной статье будут рассмотрены следующие виды маркетинговых акций:
- Назначение скидки вручную.
- Настройка автоматических скидок и условия предоставления автоматических скидок:
- скидка 10% пенсионерам на сумму чека не менее 500 тенге
- при покупке детского питания в количестве 3-х пачек покупатель получает еще одну пачку в подарок
- Анализ проведения маркетинговых акций.
Назначение скидки вручную
Для начала рассмотрим назначение скидок вручную. Если в момент продажи требуется предоставить скидку, которая заранее не предусмотрена, то будет полезна возможность предоставления произвольной скидки, которую удобно установить вручную.
Для возможности назначения скидок вручную в настройках параметров учета (раздел «Настройка и администрирование» → «Маркетинг») необходимо установить флаг «Ручные скидки в продажах».
Далее в дополнительных правах пользователя (раздел «Настройка и администрирование» → «Настройки пользователей и прав» → «Дополнительные права пользователей») в группе «Управление доступностью форм» необходимо установить флаг «Доступность колонки «Ручная скидка».
Если скидки, указываемые вручную, будут предоставляться в режиме рабочего места кассира (РМК), то в настройках дополнительных прав пользователя в группе «Интерфейс РМК» необходимо установить флаг «Разрешить назначение ручных скидок».
По нажатию кнопки «Ручные скидки» в РМК откроется специальная форма, с помощью которой пользователь сможет назначить скидку или наценку в виде суммы или процента на выбранную позицию или на весь чек.
Настройка автоматических скидок
Далее рассмотрим порядок применения скидок, которые будут рассчитываться и применяется автоматически при выполнении некоторых условий.
Предварительно в настройках параметров учета (раздел «Настройка и администрирование» → «Маркетинг») необходимо установить флаг «Автоматические скидки в продажах».
Чтобы система автоматически рассчитывала скидки при продаже товара, необходимо выполнить следующий порядок действий:
- Настроить условия предоставления скидки — условия, при выполнении которых предоставляется автоматическая скидка.
- Определить вид предоставляемой скидки и ее значение — преимущества, которые получает покупатель при выполнении условий скидки (процент, подарок и т.д.).
- Указать перечень товаров, на которые будет распространяться скидка.
- Ввести скидку в действие с помощью маркетинговой акции.
Настройка условий предоставления скидки
Система позволяет учитывать различные условия предоставления автоматических скидок:
- «За разовый объем продаж» — продажи, оформленные одним документом.
- «За накопленный объем продаж» — продажи за определенный период.
- «За время продаж» — продажи, совершенные в определенный интервал времени.
- «За комплект покупки» — за определенные товары, купленные одновременно.
- «В день рождения» — за покупку, совершенную в определенный интервал времени, включающий день рождения покупателя.
- «Порядковый номер продажи» — определенный вид лотереи, когда скидка предоставляется каждому n-ому покупателю.
- «Количество продаж» — это количество оформленных чеков продаж, без учета отложенных, аннулированных и чеков возврата.
- «По типу покупателя» — скидка определенной группе покупателей.
Скидка может включать в себя несколько условий, которые для ее применения должны выполниться одновременно.
Скидка 10% пенсионерам, на сумму чека не менее 500 тенге
Рассмотрим, как создать скидку в 10% для пенсионеров на сумму чека не менее 500 тенге.
Чтобы настроить такую скидку, необходимо создать новый элемент справочника «Скидки (наценки, ограничения)» (раздел «Маркетинг» → «Маркетинговые акции»). Данный справочник предназначен для описания условий предоставления автоматических скидок. В форме элемента справочника необходимо указать наименование скидки. В реквизите «Предоставляемая скидка» укажите, что скидка будет рассчитываться процентом в размере 10%. Так как создаваемая нами скидка должна применяться на сумму чека, то в реквизите «Область предоставления» необходимо указать значение «В документе».
По условию примера скидка применится, если сумма чека составит не менее 500 тенге. Следовательно, необходимо настроить данное ограничение для предоставления скидки. Все условия предоставления скидок хранятся в отдельном справочнике «Условия предоставления скидок» (раздел «Маркетинг» → «Маркетинговые акции»).
Добавим новое условие предоставления скидки в справочник «Условия предоставления скидок». Для этого необходимо нажать кнопку «Создать» и из выпадающего списка условий выбрать «За разовый объем продаж». В появившемся окне необходимо указать условие скидки: «Сумма в документе не менее 500». Наименование условия скидки формируется автоматически исходя из введенных параметров условий скидки.
На данный момент мы определили только часть условия, что скидка должна предоставляться при покупке на сумму от 500 тенге. Данную скидку необходимо предоставить не всем покупателям, а только тем, которые являются пенсионерами, поэтому необходимо создать еще одно условие предоставления скидки — «По типу получателя». Здесь можно сформировать список получателей скидок по различным признакам:
- «Вид дисконтной карты» — скидка будет предоставлена покупателям, обладающим дисконтной картой определенного вида.
- «Дисконтная карта» — скидка будет предоставлена обладателям перечисленных в списке дисконтных карт.
- «Физическое лицо» — скидка будет предоставлена перечисленным в списке физическим лицам.
- «Контрагент» — скидка предоставляется перечисленным контрагентам.
- «Группа получателей скидки» — скидка будет предоставлена всем, кто входит в перечисленные группы получателей скидки (физическим лицам или контрагентам).
При формировании такого условия для рассматриваемого нами примера предпочтителен следующий порядок действий:
- Необходимо выбрать значение для условия предоставления «Тип получателя скидки» → «Дисконтная карта». Скидка будет применяться не для всех покупателей, а только для определенной категории (в нашем случае — это пенсионеры).
- В справочник «Информационные (дисконтные) карты» (раздел «Маркетинг» → «Маркетинговые акции») необходимо добавить новую дисконтную карту. Данная карта будет указываться при регистрации продажи покупателям, являющимся пенсионерами.
- Затем необходимо указать наименование карты, например, «Пенсионная» и ввести код карты.
После того, как все необходимые условия предоставления скидки будут сформированы, их можно будет добавить в скидку. С помощью кнопки «Подобрать» добавим необходимые условия для предоставления скидки. В окне подбора условий предоставления скидки двойным щелчком мыши необходимо добавить условия и нажать кнопку «Перенести». После этого скидку необходимо сохранить.
Далее необходимо определить период действия скидки с помощью документа «Маркетинговая акция» (раздел «Маркетинг» → «Маркетинговые акции»). В шапке документа необходимо указать наименование акции и период ее действия. На закладке «Параметры проведения акции» необходимо перечислить магазины, в которых будет действовать скидка. Если скидка, указанная в табличной части, будет действовать во всех магазинах, то для реквизита «Расписание» необходимо указать значение «Одно расписание для всех магазинов».
В табличной части справа укажем скидку «10% для пенсионеров на сумму покупки не менее 500 тенге».
Для скидки устанавливается начало и окончание ее действия, по умолчанию совпадающее с периодом акции. При изменении дат система выдаст служебное сообщение, если время действия скидки не включается в период акции. Период действия акции может быть больше, чем период действия всех скидок.
Итак, скидка зарегистрирована. Допустим, что в аптеку пришел покупатель, который является пенсионером. Покупатель приобрел лекарственное средство на сумму 685 тг. Следовательно, данному покупателю должна быть предоставлена созданная нами скидка.
Для предоставления данной скидки при регистрации продажи в режиме РМК необходимо нажать кнопку «Информационная карта» и выбрать информационную карту «Пенсионная».
После того, как информационная карта будет выбрана, необходимо нажать кнопку «Расчет скидок». На приведенном ниже рисунке показано, что на сумму 685 тг. была применена скидка 10%.
Следует обратить внимание на то, что сумма скидки распределяется пропорционально между всеми приобретенными лекарственными средствами. После применения скидки, общая сумма чека округляется, в соответствии с настройкой «Порядок округления суммы чека в пользу покупателя» в карточке магазина.
При покупке детского питания в количестве 3-х пачек покупатель получает еще одну пачку в подарок
Рассмотрим следующий пример скидки: при покупке детского питания в количестве 3-х пачек покупатель получает еще одну пачку в подарок.
Разберем какие условия предоставления скидки здесь необходимы. Во-первых, покупка товара, который является детским питанием. Во-вторых, количество пачек детского питания должно быть не меньше 3-х.
Чтобы определить какой товар будет являться детским питанием, можно использовать условие предоставления «За комплект покупки». Условие «За комплект покупки» желательно использовать, если необходимо предоставить скидку для конкретных номенклатурных позиций. А детское питание – это группа товара, которая периодически может пополняться новыми элементами. Поэтому, в данном случае рационально использовать сегмент номенклатуры.
Для ведения списка сегментов номенклатуры предназначен справочник «Сегменты номенклатуры» (раздел «Маркетинг» → «Сегментация»). При создании сегмента номенклатуры необходимо заполнить наименование и способ формирования сегмента. Формирование сегмента может быть произведено следующими способами:
- формировать динамически — список номенклатуры не хранится в базе данных, а формируется автоматически при переходе по ссылке «Состав сегмента» из панели навигации формы сегмента;
- периодически обновлять — список номенклатуры сегмента хранится в таблицах базы данных. Состав сегмента формируется при нажатии кнопки «Сформировать»;
- формировать вручную — для добавления или удаления элементов состава сегмента, используется механизм отбора.
Правила формирования сегмента задаются в форме сегмента, в отдельном диалоговом окне, которое открывается при нажатии кнопки «Настройки».
Добавим новый сегмент номенклатуры. Назовем создаваемый сегмент «Детское питание», а в качестве способа формирования выберем «Периодически обновлять».
По нажатию кнопки «Настройки» откроется окно настройки сегмента «Детское питание». На закладке «Отбор» необходимо определить условие, что номенклатура является детским питанием. Например, если весь перечень детского питания включен в одну номенклатурную группу, то необходимо добавить элемент отбора «Номенклатура.Группа», вид сравнения «Равно», значение группы номенклатуры указать «Детское питание». Произведенные настройки необходимо сохранить, нажав кнопку «Записать объект». Для формирования списка сегмента необходимо нажать кнопку «Сформировать».
Для просмотра сформированного списка номенклатуры из группы «Детское питание» необходимо перейти по ссылке «Состав сегмента» панели навигации формы сегмента.
Таким образом, при помощи сегмента номенклатуры, было сформировано одно из условий предоставления данного вида скидок.
Добавим следующее условие предоставления скидки «За разовый объем продаж». В появившемся окне необходимо задать условие скидки: «Количество в документе не менее 3». Для поля «Сегмент номенклатуры» необходимо указать значение «Детское питание».
Необходимые условия скидки добавлены, приступим к созданию нового элемента справочника «Скидки (наценки)». В реквизите «Предоставляемая скидка» укажем, что скидка будет представлена в виде подарка.
Скидки в виде подарков покупателю могут учитываться:
- при установленном флаге «Из корзины покупателя» — подарки предоставляются из числа выбранных покупателем товаров. В этом случае необходимо также указать количество товаров из корзины покупателя, которые будут обработаны как подарки.
- при установленном флаге «Подарок из списка» — подарки перечисляются отдельным списком.
По условию примера покупатель получает еще одну пачку детского питания в подарок. Следовательно, необходимо установить флаг «Подарок из списка» и в табличную часть добавить детское питание, которое может быть выдано в качестве подарка.
Чтобы данная скидка применилась при оформлении продажи необходимо зарегистрировать ее при помощи документа «Маркетинговая акция».
При регистрации продажи детского питания в количестве 3-х штук, после нажатия кнопки «Наличные» в режиме РМК, в открывшемся диалоговом окне необходимо выбрать подарок.
Если в течение кассовой смены отпускали подарки, то после закрытия смены для списания подарков формируется документ «Списание товаров».
Если в течение смены была реализация товара с применением скидок, то после закрытия смены в документе «Отчет о розничных продажах» будут отражены сведения о дисконтных картах (колонка «Дисконтная карта»).
Анализ проведения маркетинговых акций
Проанализировать маркетинговые мероприятия можно с помощью отчетов конфигурации: «Оценка применения скидок», «Продажи по дисконтным картам», «Продажи по дисконтным картам чека ККМ», «Оценка эффективности маркетинговых операций».