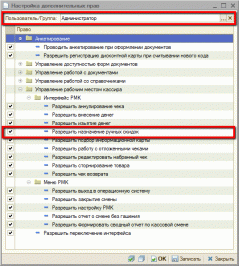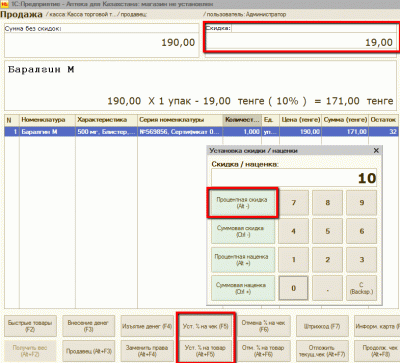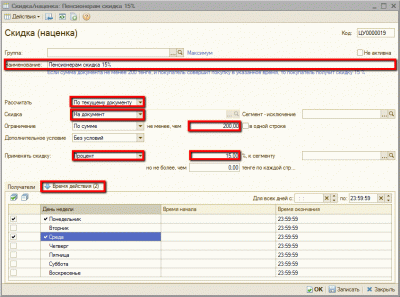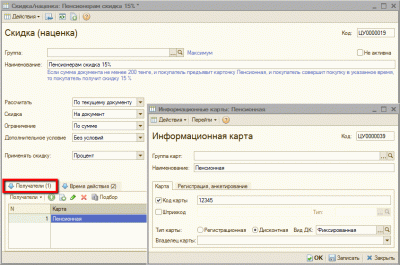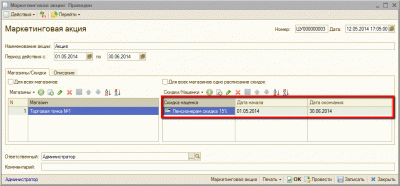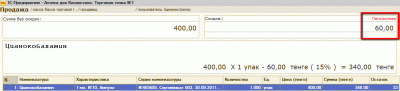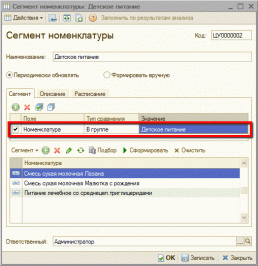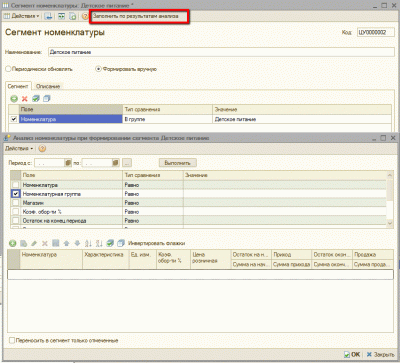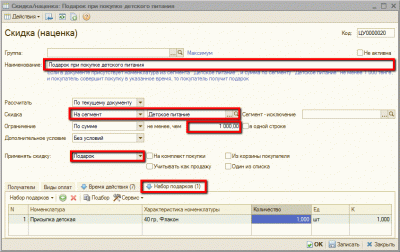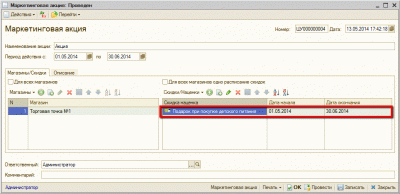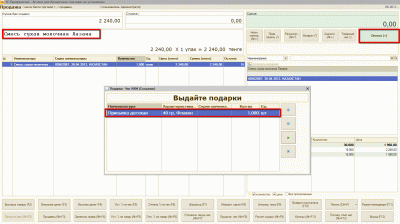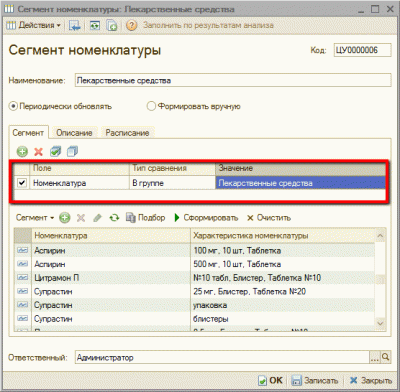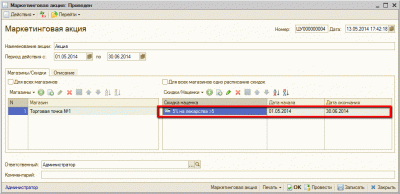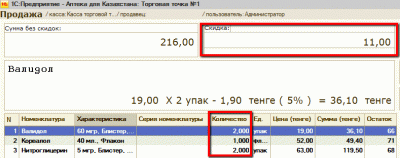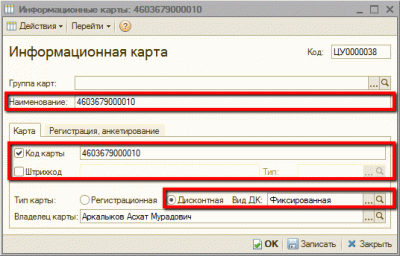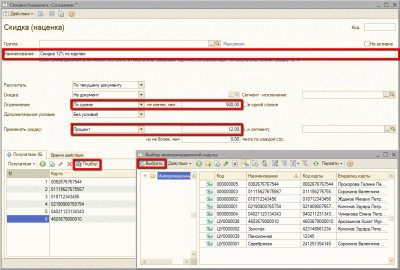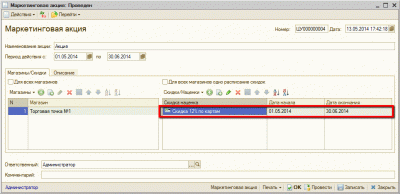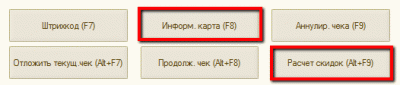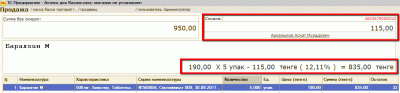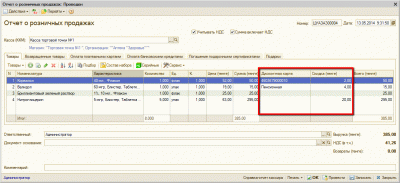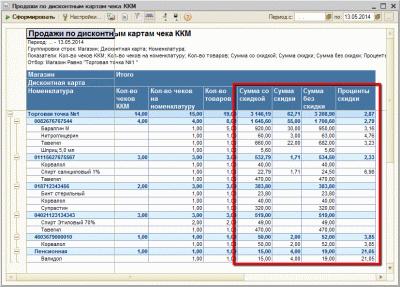Новые статьи на тему размещены на информационном ресурсе PRO1C.KZ
Одним из наиболее распространенных способов привлечения покупателей и повышения объема продаж является такое маркетинговое мероприятие как скидка. Прикладное решение «1С:Аптека для Казахстана» предоставляет широкие возможности для предприятий аптечного бизнеса по формированию различных видов скидок.
В конфигурации предусмотрена возможность указать размер скидки как вручную, так и автоматически.
В рамках данной статьи мы рассмотрим обе возможности назначения скидок:
- вручную;
- автоматически:
- скидка 15% пенсионерам, на сумму чека не менее 200 тг., по понедельникам и средам;
- при покупке детского питания на общую сумму чека не менее 1000 тг. покупатель получает подарок;
- скидка 5% каждому покупателю, купившему 5 и более товаров из группы «Лекарственные средства», по пятницам;
- скидка 12% владельцам дисконтных карт, при покупке на сумму чека не менее 500 тг.
Назначение скидки вручную
Сначала рассмотрим алгоритм получения скидки, которая рассчитывается вручную.
Для возможности указания скидок вручную в настройках пользователя необходимо установить флаг «Разрешить назначение ручных скидок» (меню «Сервис» → «Пользователи» → «Настройка дополнительных прав пользователей»).
В интерфейсе РМК данному пользователю становятся доступны кнопки назначения ручных скидок «Уст. % на чек» и «Уст. % на товар».
После нажатия одной из этих кнопок откроется диалоговое окно, в котором пользователь должен указать процент скидки.
Автоматические скидки
Теперь рассмотрим порядок применения автоматических скидок, то есть тех скидок, которые будут рассчитываться и применяется автоматически при выполнении некоторых условий.
Система позволяет учитывать различные условия предоставления автоматических скидок:
- День недели и время действия скидки.
- Получателей скидки.
- Накопления покупателя.
- Список товара, при условии покупки которого предоставляется скидка.
- Список товаров-исключений, на которые скидка не распространяется.
- Минимальное количество товара, сумма по товарной строке или по чеку.
Механизм формирования скидок одинаковый, различаются лишь условия предоставления.
Рассмотрим алгоритмы формирования скидок, которые чаще всего применяются в аптеках.
Сначала разберем, как создать скидку в 15% для пенсионеров, на сумму чека не менее 200 тг., по понедельникам и по средам.
Чтобы настроить такую скидку, необходимо создать новый элемент справочника «Скидка (наценка)». Данный справочник предназначен для описания условий предоставления автоматических скидок. Для элемента справочника необходимо указать наименование скидки. Так как создаваемая нами скидка должна применяться на сумму чека, то в реквизите «Рассчитать» необходимо указать значение «По текущему документу», а в реквизите «Скидка» указать, что скидка будет распространяться на весь документ (чек). Кроме того, необходимо указать ограничение по сумме чека — не менее, чем 200 тг. В реквизите «Применять скидку» укажите, что скидка будет рассчитываться процентом в размере 15%. Так как скидка должна действовать только в определенные дни недели, то на закладке «Время действия» необходимо указать те дни недели, в которые должна действовать данная скидка. В нашем случае — это понедельник и среда.
Так как данная скидка должна применяться не для всех покупателей, а только для определенной категории (в нашем случае - пенсионеры), то необходимо добавить в справочник «Информационные карты» новую дисконтную карту, которая будет применяться при оформлении скидки для покупателей, являющихся пенсионерами. Заполните наименование карты, например, «Пенсионная», введите код карты, тип карты → «Дисконтная», вид → «Фиксированная». И на закладке «Получатели» справочника «Скидки (наценки)» необходимо указать созданную информационную карту.
Для того, чтобы можно было применить данную скидку при реализации лекарственных средств необходимо создать документ «Маркетинговая акция» (меню «Документы» → «Скидки»).
В шапке документа необходимо указать наименование акции и период ее действия.
На закладке «Магазины/скидки» перечислите магазины, в которых будет действовать скидка. Установите флаг «Для всех магазинов» если скидка, указанная в табличной части «Скидки/Наценки», будет действовать во всех магазинах.
В табличную часть «Скидки/наценки» добавьте скидку «Пенсионерам скидка 15%». Для скидки устанавливается начало и окончание ее действия, по умолчанию совпадающее с периодом акции. При изменении дат система выдает служебное сообщение, если время действия скидки не включается в период акции. Период действия акции может быть больше, чем период действия всех скидок.
Итак, скидка зарегистрирована. Допустим, что в аптеку пришел покупатель, который является пенсионером. Покупатель приобрел лекарственное средство на сумму 400 тг. Соответственно, данному покупателю должна быть предоставлена созданная нами скидка.
Для предоставления данной скидки при регистрации продажи в режиме РМК необходимо ввести номер информационной карты и нажать кнопку «Расчет скидок». На приведенном ниже рисунке показано, что на сумму 400 тг. была применена скидка 15%.
Теперь рассмотрим другой пример: при покупке детского питания на общую сумму чека не менее 1000 тг. — покупатель получает подарок.
Данная скидка будет распространяться не на весь товар, а только на детское питание. Поэтому, предварительно необходимо создать новый сегмент номенклатуры, как показано на рисунке. При помощи сегмента номенклатуры задается ограничение списка товаров, на которые действует скидка.
В форме элемента справочника необходимо указать наименование сегмента (в нашем случае — «Детское питание»). Далее необходимо выбрать один из способов обновления номенклатурного состава сегмента: «Периодически обновлять» или «Формировать вручную». В рассматриваемом нами примере переключатель установлен в положение «Периодически обновлять». Это означает, что данный сегмент будет автоматически обновляться по расписанию новой номенклатурой, если она будет удовлетворять условию отбора. Например, если будет добавлена новая номенклатура в группу «Детское питание». Для настройки расписания необходимо перейти на закладку «Расписание» и нажать ссылку «Расписание не задано». В появившейся форме необходимо указать расписание — в этом случае новая номенклатура, удовлетворяющая правилам отбора, автоматически будет включена в сегмент.
Если номенклатура будет добавлена в сегмент вручную с помощью подбора, то необходимо установить переключатель в положение «Формировать вручную». Для заполнения табличной части по выбранным параметрам можно воспользоваться обработкой «Заполнить по результатам анализа». Данная обработка позволит сформировать список сегмента номенклатуры по таким параметрам, как «Розничная цена», «Остаток на конец периода», «Номенклатурная группа» и т.д.
Далее необходимо создать новый элемент справочника «Скидка (наценка)». Для элемента справочника необходимо указать наименование скидки, и так как по условию примера скидка должна применяться на сумму чека, то, соответственно, в реквизите «Рассчитать» необходимо установить значение «По текущему документу» и в соответствующем реквизите отметить, что скидка будет распространяться на документ. Так как скидка должна распространяться только на определенную группу товаров (в нашем случае — это детское питание), то необходимо указать соответствующий сегмент (созданный нами ранее сегмент «Детское питание»). Кроме того, необходимо указать ограничение по сумме в размере 1000 тг. В реквизите «Применять скидку» укажите, что в качестве скидки будет использоваться подарок. На закладке «Набор подарков» добавьте номенклатуру, которая будет использоваться в качестве подарка. На закладке «Время действия» необходимо выбрать все дни недели.
Чтобы данная скидка применилась при оформлении реализации лекарственных средств необходимо зарегистрировать ее при помощи документа «Маркетинговая акция».
Далее, при регистрации продажи детского питания на сумму более 1000 тг. после нажатия кнопки «Оплата» в режиме РМК, в открывшемся диалоговом окне необходимо выбрать подарок.
Теперь рассмотрим пример, когда скидка должна предоставляться в размере 5% каждому покупателю, который приобрел 5 и более товаров, относящихся к группе «Лекарственные средства». Причем, данная скидка действует только по пятницам.
Так как данная скидка будет распространяться только на лекарственные средства, то необходимо создать новый сегмент номенклатуры, как показано на следующем рисунке.
В данный сегмент будет входить весь перечень номенклатуры, которая является лекарственными средствами.
Далее необходимо создать новый элемент справочника «Скидка (наценка)».
Для скидки необходимо указать наименование, выбрать для реквизита «Рассчитать» значение «По текущему документу», скидка распространяется — «На документ» (так как по условию - на количество товара в чеке), ввести ограничение по количеству — не менее 5. Скидка действует только по определенной группе товаров (в данном случае — это «Лекарственные средства»), поэтому для реквизита «Скидка» необходимо указать значение «На сегмент», и выбрать сегмент номенклатуры «Лекарственные средства». Скидка будет представлена в размере 5% от суммы чека, соответственно, это необходимо указать в реквизите «Скидка». На закладке «Время действия» укажите день недели, в который будет применяться данная скидка (в нашем случае — пятница). Для того, чтобы можно было применить данную скидку при реализации лекарственных средств добавьте скидку в документ «Маркетинговая акция».
Допустим, что в аптеку в пятницу пришел покупатель и приобрел больше пяти лекарственных средств. Данному покупателю должна быть предоставлена скидка. При регистрации продажи в режиме РМК для расчета скидки необходимо нажать кнопку «Расчет скидок» (Alt+F9).
На приведенном ниже рисунке показано, что на количество товара 5 штук была применена скидка 5%.
Теперь рассмотрим пример, когда скидка должна применяться в размере 12% для покупателя, который приобрел товар на сумму больше 500 тг. и предъявил дисконтную карту.
Все выданные покупателям дисконтные карты регистрируются в справочнике «Дисконтные карты» (меню «Справочники» → «Ценообразование»);.
Для новой информационной карты необходимо указать наименование. Если при предъявлении карты идентификация будет производиться по ее коду, то необходимо установить флаг «Код карты» и заполнить номер карты. Если в аптеке используются информационные карты со штрих-кодом, то для информационной карты необходимо установить признак «Штрихкод» и считать с помощью сканера штрих-кодов для каждой карты в соответствующее поле информацию о штрих-коде.
Номер карты или штрих-код необходим для идентификации покупателя в момент регистрации продажи в режиме РМК. Для информационной карты необходимо указать тип карты (в нашем случае — дисконтная) и вид карты: фиксированная или накопительная. Вид карты «Фиксированная» используется, когда необходимо предоставить скидку по факту текущей продажи. Вид карты «Накопительная» используется в случае предоставления скидки от накопленной суммы покупок за определенный период. В рассматриваемом нами примере скидка будет предоставляться по факту текущей продажи, соответственно, укажем вид карты — фиксированная.
Для возможности применения скидки, необходимо создать новый элемент справочника «Скидка (наценка)». Для элемента справочника необходимо указать наименование, для реквизита «Рассчитать» необходимо указать значение «По текущему документу», и ввести ограничение по сумме — не менее, чем 500 тг. В реквизите «Применять скидку» нужно указать, что скидка будет рассчитываться в размере 12 процентов от суммы чека.
На закладке «Получатели» необходимо указать все дисконтные карты, для которых будет применяться данная скидка.
Чтобы данная скидка применилась при реализации лекарственных средств необходимо зарегистрировать ее при помощи документа «Маркетинговая акция».
При предъявлении покупателем дисконтной карты для оформления отпуска товара необходимо в режиме РМК нажать кнопку «Информационная карта» (клавиша F8) и в открывшемся диалоговом окне ввести номер информационной карты или считать сканером штрих-кодов. После указания номера системой производится проверка входит ли данная карта в список получателей скидки.
Для расчета суммы скидки необходимо воспользоваться кнопкой «Расчет скидок» (клавиши Alt+F9).
После нажатия этой кнопки скидка будет рассчитана автоматически.
Если в течение смены была реализация товара с применением скидок, то после закрытия смены в документе «Отчет о розничных продажах» будут отражены сведения о дисконтных картах и скидках (колонки «Дисконтная карта» и «Скидка»).
Данная информация в дальнейшем используется в отчетах конфигурации: «Предоставленные скидки», «Продажи по дисконтным картам», «Продажи по дисконтным картам чека ККМ».
Надеемся, что материал данной статьи оказался вам полезен, желаем успехов в работе!