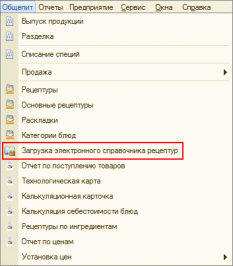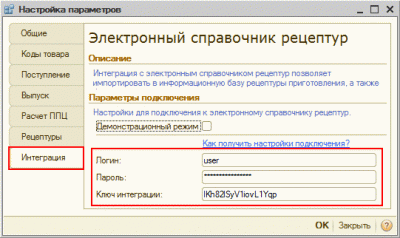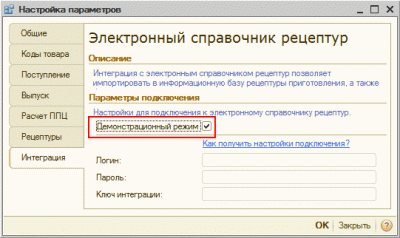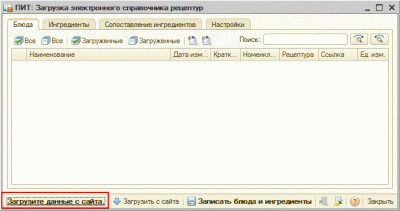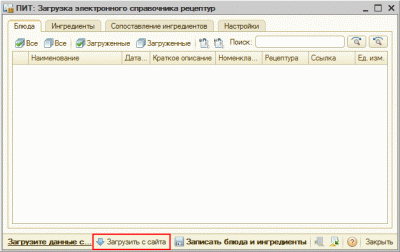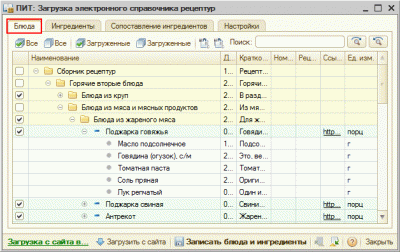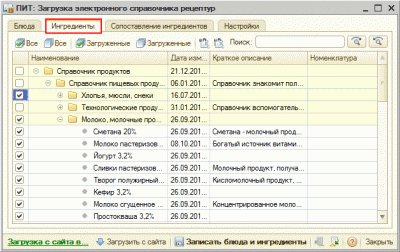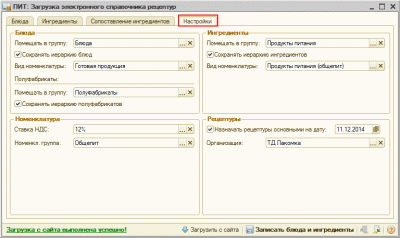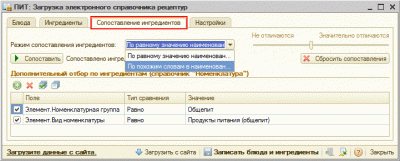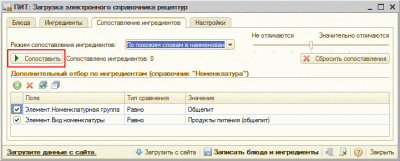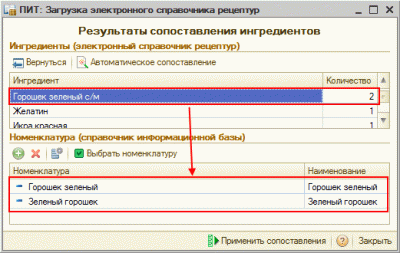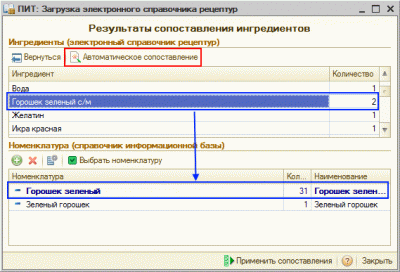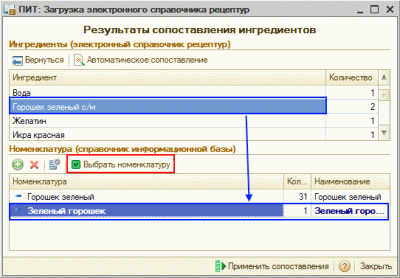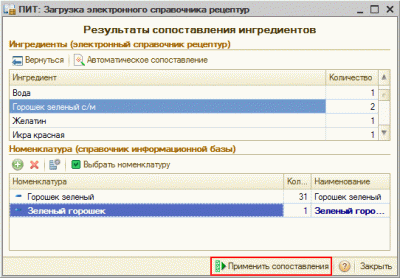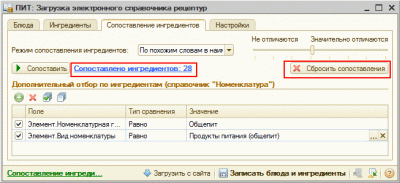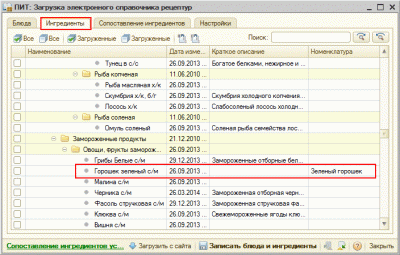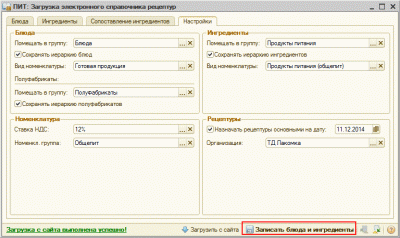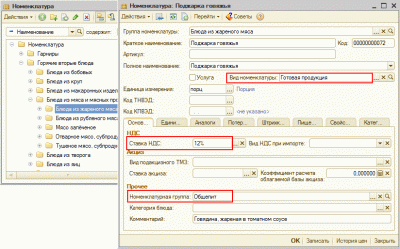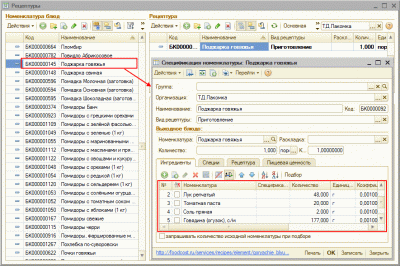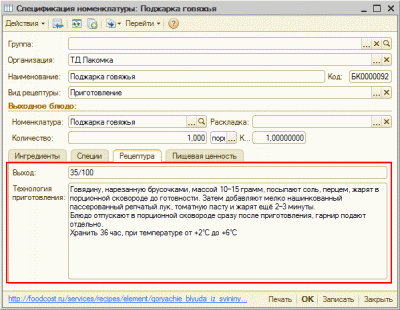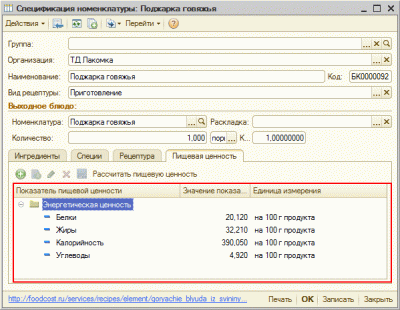Для успешной деятельности заведения общественного питания основополагающим фактором является хорошая кухня. И при открытии новых предприятий индустрии питания часто возникают сложности при разработке блюд и составлении технологических карт. При ограниченном времени и отсутствии квалифицированных кадровых ресурсов — это может перерасти в существенную проблему, но даже после выполнения задачи по составлению технологических карт для новых блюд возникает необходимость внесения данных в учетную систему, что является достаточно трудоемким процессом.
В ПРОФ версии прикладного решения «1С-Рейтинг: Общепит для Казахстана» реализована возможность загрузки электронного справочника рецептур в информационную базу. Новая функциональная возможность позволяет решить следующие задачи:
- снижение затрат на проработку блюд и готовых технико-технологических карт;
- анализ норм выхода и закладки продуктов;
- формирование и пополнение справочников в системе учета;
- снижение затрат на разработку технологической документации;
- расчёт пищевой ценности блюд.
Для загрузки электронного справочника рецептур в информационную базу необходимо воспользоваться обработкой «Загрузка электронного справочника рецептур» («Меню — Общепит» интерфейса «Полный»).
При первом запуске данной обработки откроется форма настройки параметров подключения к электронному справочнику рецептур. На закладке «Интеграция» необходимо указать параметры подключения к серверу: логин, пароль, ключ интеграции.
С информацией по получению параметров подключения можно ознакомиться, перейдя по ссылке «Как получить настройки подключения?».
Для ознакомления с возможностями электронного справочника рецептур доступен режим демонстрации. Режим устанавливается с помощью флажка «Демонстрационный режим». Данным режимом можно воспользоваться без подключения к серверу загрузки.
По нажатию кнопки «ОК» формы настроек указанные учетные данные сохраняются в информационной базе и автоматически открывается форма обработки «Загрузка электронного справочника рецептур». В случае, если необходимо произвести редактирование настроек подключения можно с помощью гиперссылки «Загрузите данные с сайта» повторно открыть форму настройки параметров.
Далее, в обработке «Загрузка электронного справочника рецептур» при помощи кнопки «Загрузить с сайта» будет произведена загрузка рецептур блюд и ингредиентов из электронного справочника рецептур.
Загруженные данные будут отображены в табличных частях формы обработки на закладках «Блюда» и «Ингредиенты». Обратите внимание, что блюда и ингредиенты загрузились только в табличные части обработки, в информационной базе их еще нет.
На закладке «Блюда» в иерархическом списке будут отображены все доступные рецептуры блюд с перечнем ингредиентов.
При помощи флажков необходимо отметить те блюда, которые нужно перенести в информационную базу. При установке флажка у группы автоматически отмечаются флажки у всех подчиненных групп и блюд. При переносе выбранных блюд в информационную базу по умолчанию переносятся и ингредиенты, входящие в состав данных блюд.
На закладке «Ингредиенты» также в иерархическом списке отображаются все ингредиенты блюд. На данной закладке можно с помощью установки флагов вручную редактировать выбор ингредиентов.
На командных панелях закладок «Блюда» и «Ингредиенты» присутствуют кнопки:
На закладке «Настройки» задаются настройки записи блюд, рецептур и ингредиентов.
Форма обработки разделена на следующие группы реквизитов:
- Блюда
- перемещать в группу — указывается группа элементов справочника «Номенклатура», в которую необходимо помещать блюда и полуфабрикаты;
- сохранять иерархию блюд — признак сохранения для блюд иерархии групп и элементов из электронного справочника;
- вид номенклатуры — указывается вид номенклатуры для блюд и полуфабрикатов для заполнения одноименного реквизита в элементе справочника «Номенклатура».
- Ингредиенты
- помещать в группу — указывается группа элементов справочника «Номенклатура», в которую необходимо помещать ингредиенты;
- сохранять иерархию ингредиентов— признак сохранения для блюд иерархии групп и элементов из электронного справочника;
- вид номенклатуры — указывается вид номенклатуры для ингредиентов для заполнения одноименного реквизита в элементе справочника «Номенклатура».
- Номенклатура
- ставка НДС — указывается ставка НДС для номенклатуры (блюд, полуфабрикатов и ингредиентов);
- номенклатурная группа — указывается номенклатурная группа для заполнения одноименного реквизита в элементе справочника «Номенклатура».
- Рецептура
- назначать рецептуры основными на дату — признак назначения создаваемых рецептур основными;
- дата назначения рецептур основными — дата, начиная с которой рецептуры становятся основными;
- организация — организация, устанавливаемая у рецептур. Реквизит доступен в том случае, если ведется учет рецептур по организациям (Настройка параметров учет).
В случае, если данные электронного справочника загружаются в информационную базу, в которой уже ведется учет, то, во избежание дублирования наименований номенклатуры, необходимо провести сопоставление наименований загружаемых блюд и ингредиентов элементам справочника «Номенклатура» информационной базы. Для этого необходимо на закладке «Сопоставление ингредиентов» выбрать режим сопоставления:
- По равному значению наименования – в данном режиме обработкой выполняется сопоставление элементов справочника «Номенклатура» с ингредиентами электронного справочника рецептур, имеющих одинаковое значение наименований. Например, для элемента справочника "Номенклатура" с наименованием «ВОДА» и ингредиента с наименованием «Вода».
- По похожим словам, в наименовании – в данном режиме выполняется анализ входящих в значение отдельных слов. Например, возможно найти такие элементы как «Зеленый горошек», «Горошек зеленый», «Горошек». Для режима поиска «По похожим словам в наименовании» дополнительным параметром поиска является – «уровень сходства слов». Установка этого значения выполняется с помощью условной оценочной шкалы, имеющей крайние значения «Не отличаются» и «Значительно отличаются».
Предусмотрена возможность установки дополнительных отборов по ингредиентам. Например, искать схожие значения номенклатуры по реквизитам «Вид номенклатуры», «Номенклатурная группа». После установки всех необходимых параметров необходимо нажать кнопку «Сопоставить».
Результаты сопоставления отображаются в двух табличных частях:
- Ингредиенты (электронный справочник рецептур) — в данной табличной части заполнен перечень ингредиентов электронного справочника рецептур.
- Номенклатура (справочник информационной базы) — в табличной части отображается сопоставляемая номенклатура для выбранного ингредиента. Список элементов данной табличной части можно изменять — удалять элементы заведомо не являющиеся сопоставимыми или, наоборот, вручную добавить сопоставимый элемент в список.
Сопоставления можно производить автоматически или вручную. Для выполнения автоматического сопоставления ингредиентов предназначена кнопка «Автоматическое сопоставление». При таком сопоставлении для каждого ингредиента из списка сопоставляемых элементов автоматически выбирается номенклатура, на которую содержится больше ссылок в информационной базе. Выбранная номенклатура выделяется жирным шрифтом.
Для ручного сопоставления необходимо во второй таблице выбрать строку с соответствующей ингредиенту номенклатурой и нажать кнопку «Выбрать номенклатуру».
После этого необходимо применить выбранное сопоставление нажав соответствующую кнопку.
После нажатия этой кнопки мы вернемся на закладку «Сопоставление ингредиентов», где будет отображено количество сопоставленных ингредиентов. Если необходимо отменить произведенное сопоставление, то можно воспользоваться кнопкой «Сбросить сопоставления».
После сопоставления для каждого ингредиента в реквизит «Номенклатура» заполняется сопоставленный элемент справочника «Номенклатура».
По нажатию кнопки «Записать блюда и ингредиенты», выбранные рецептуры блюд и ингредиенты будут перенесены в информационную базу в соответствии с выбранными настройками.
Блюда и ингредиенты добавляются в справочник «Номенклатура» в иерархическом порядке.
В результате переноса данных в рецептурах блюд автоматически будут заполнены:
- Перечень ингредиентов, входящих в состав блюда
- Технология приготовления, правила подачи, температура и сроки хранения
- Расчет пищевой ценности блюда
Таким образом, использование нового механизма загрузки рецептур, порядок работы с которым приведен в данной статье, позволит существенно уменьшить трудозатраты на разработку рецептур блюд и заполнение справочных данных.
Желаем успехов в работе!