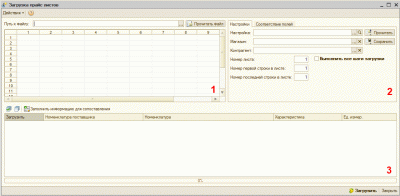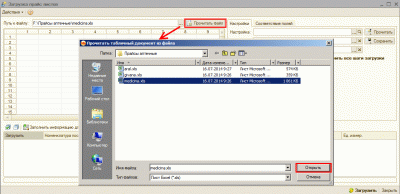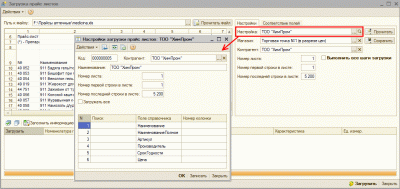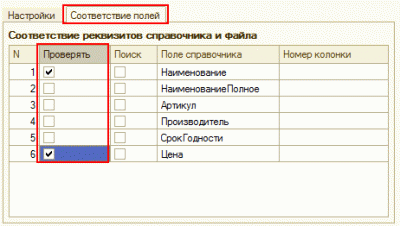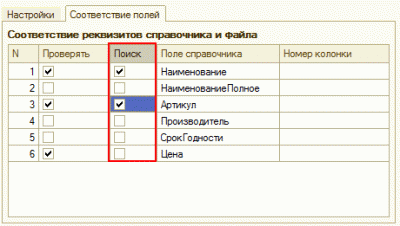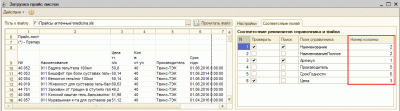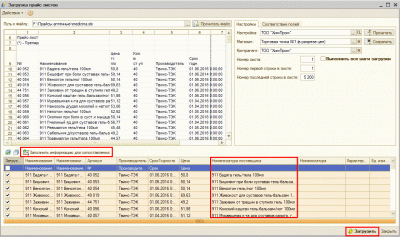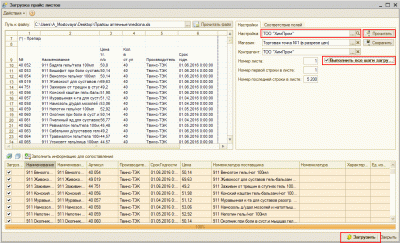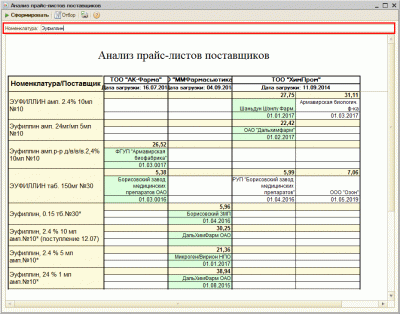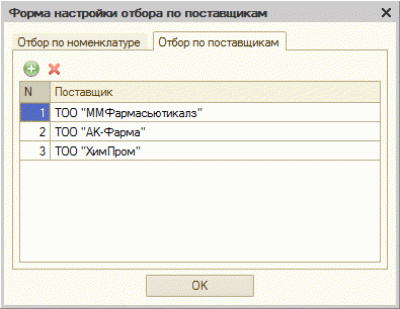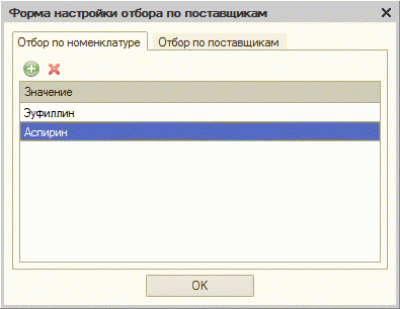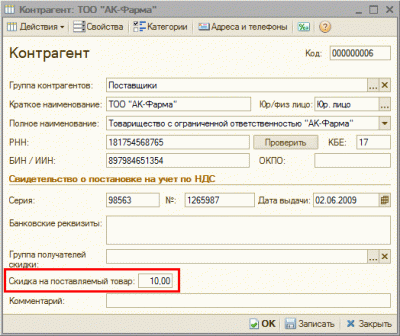Новые статьи на тему размещены на информационном ресурсе PRO1C.KZ
Одной из основных задач для предприятий аптечного бизнеса является управление запасами и закупками. Ежедневно сотрудникам аптек приходится сталкиваться с такой необходимостью как поиск минимальной цены медикаментов из прайс-листов предоставленных поставщиками. В конфигурации «1С:Аптека для Казахстана» предусмотрен механизм, автоматизирующий процесс работы с прайс-листами поставщиков, который включает в себя следующие объекты:
- Обработка «Загрузка прайс-листов поставщиков»
- Отчет «Анализ прайс-листов поставщиков»
Обработка «Загрузка прайс-листов поставщиков» позволяет загрузить в информационную базу прайс-листы поставщиков в формате Excel. С помощью отчета «Анализ прайс-листов поставщиков» можно сравнить загруженные прайс-листы по нескольким поставщикам.
Загрузка прайс-листов поставщиков
Рассмотрим порядок работы с объектом «Загрузка прайс-листов поставщиков» («Справочники» → «Товары»). Данная обработка загружает информацию о ценах поставщиков, обновляет ранее внесенную информацию о ценах и сохраняет настройки загрузки прайс-листов для облегчения выполнения последующих загрузок.
Форма обработки «Загрузка прайс-листов поставщиков» включает в себя следующие функциональные области:
- Область загрузки информации из прайс-листа
- Область настройки загрузки прайс-листа
- Область, в которую выводится результат сопоставления информации из базы данных и информации из загруженного прайс-листа
Новая настройка загрузки прайс-листов поставщиков
Рассмотрим ситуацию, когда информация из прайс-листа поставщика загружается впервые. Загрузка прайс-листов поставщиков возможна из форматов *.xls и *.xlsx. В рабочей области загрузки информации из прайс-листа (область «1») воспользуйтесь кнопкой «Прочитать файл», в появившемся диалоговом окне выберите нужный файл и нажмите кнопку «Открыть».
После того, как информация из файла будет прочитана, переходим к созданию новой настройки. В форме выбора на закладке «Настройки» области «2» создайте новую настройку, заполните реквизит «Наименование» и сохраните настройку.
Далее заполните реквизиты «Магазин» и «Контрагент», то есть того поставщика прайс-лист которого мы загружаем. После этого необходимо нажать кнопку «Сохранить», чтобы сохранить изменения настройки загрузки.
Теперь необходимо настроить соответствие полей между структурой файла прайс-листа и реквизитами справочника «Номенклатура поставщиков». Данные из прочитанного прайс-листа будут записываться в справочник «Номенклатура поставщиков». На закладке «Соответствие полей» расположена таблица, в которой выполняется настройка загрузки информации. Таблица состоит из следующих колонок: «№», «Проверять», «Поиск», «Поле справочника» и «Номер колонки».
В колонке «Проверять» определите, какие поля будут «контрольными» при загрузке. Если данная ячейка прайс-листа окажется пустой, то такая строка не загрузится. Проверке подлежат колонки, которые несут наибольшую информативную нагрузку, например, «Наименование» и «Цена».
Далее необходимо определить поля, по которым выполнится поиск и сопоставление информации из загружаемого прайс-листа с информацией из базы данных. Для полей поиска автоматически устанавливается флаг «Проверять». В качестве полей для поиска можно использовать, например, поле «Артикул» или «Наименование».
После того, как будут определены поля поиска, укажите номер колонки из загружаемого прайс-листа, в которой содержится значения для загрузки в информационную базу. Например, для поля «Наименование» и «Наименование полное» укажите номер колонки, в которой содержится название лекарственного средства, в поле «Цена» - номер колонки, содержащей цену лекарственного средства и т.д. Если прайс-лист не содержит информации, представленной в списке соответствия полей, например, поставляется без артикула, то колонка «Номер колонки» для поля «Артикул» не заполняется и остается пустой. Если прайс-лист содержит колонки, для которых в справочнике «Номенклатура поставщиков» не предусмотрены реквизиты, то такие колонки при загрузке игнорируются.
После того, как настроены все соответствия полей, необходимо сохранить настройку (кнопка «Сохранить» на закладке «Настройки»).
Теперь необходимо выполнить сопоставление данных из файла с данными из информационной базы. Для сопоставления данных нажмите кнопку «Заполнить информацию для сопоставления».
Если информация была загружена корректно и отмечены все необходимые строки для загрузки, можно приступить к загрузке данных в информационную базу. Для этого необходимо нажать кнопку «Загрузить», находящуюся в правом нижнем углу. Вся необходимая информация из прайс-листа перенесется в информационную базу в справочник «Номенклатура поставщиков».
Ранее созданная настройка загрузки прайс-листов
Разберем ситуацию, когда используется уже созданная ранее настройка для загрузки прайс-листов поставщиков. В поле «Путь к файлу» введите путь к файлу, содержащему прайс-лист поставщика, или выберите файл с помощью кнопки «Прочитать файл». Далее выберите соответствующую настройку для загрузки и нажмите кнопку «Прочитать». Все настройки соответствия реквизитов справочника и файла заполнятся автоматически.
Если структура загружаемого файла прайс-листа поставщика не изменилась, то установите флаг «Выполнить все шаги загрузки» и нажмите кнопку «Загрузить». Все операции по сопоставлению данных из файла с данными из информационной базы выполнятся автоматически.
Если структура файла изменилась, то необходимо выполнить донастройку загрузки на закладке «Соответствие полей», аналогично как при создании новой настройки. Справочник «Номенклатура поставщиков» будет актуализирован новыми ценами.
Анализ прайс-листов поставщиков
Проанализировать загруженные прайс-листы можно с помощью отчета «Анализ прайс-листов поставщиков». Данный отчет позволяет сравнить цены по номенклатуре из нескольких прайс-листов поставщиков. В отчете предусмотрен отбор по наименованию лекарственного средства и по поставщикам.
Чтобы установить отбор по поставщикам, перейдите в форму настройки отбора с помощью кнопки «Отбор». В форме отбора на закладке «Отбор по поставщикам» укажите поставщиков, по которым необходимо выполнить отбор.
Если хотите установить отбор по наименованию лекарственного средства необходимо ввести наименование в поле ввода «Номенклатура» расположенном в верхней части формы отчета. Чтобы выполнить отбор по нескольким лекарственным средствам, воспользуйтесь формой настройки отборов. В данной форме добавьте необходимые значения на закладке «Отбор по номенклатуре».
В колонках отчета представлена информация о поставщиках, а в строках – информация по номенклатуре. На пересечении колонок и строк содержится информация о цене номенклатуры, ее производителе и сроке годности. На пересечении колонки и строки может содержаться несколько ячеек с ценами номенклатуры. Система осуществляет сопоставление номенклатуры по поставщикам следующим образом: у наименования убираются все пробелы, специальные символы и получается строка, как идентификатор. Бывают названия лекарственных средств, где сокращены, например, единицы измерения - «табл» и «таблет», или «упаковка» и «уп», в результате получаются разные строки, но одного и того же лекарственного средства. В такой ситуации целесообразно применить отбор по данной номенклатуре и анализировать информацию.
Система сравнит цены каждой номенклатуры по поставщикам, производителям и срокам годности. Ячейка с минимальной ценой будет подкрашена зеленым цветом.
Если поставщик предоставляет фиксированную скидку на весь свой ассортимент, то значение данной скидки необходимо заполнить в справочнике «Контрагенты» в реквизит «Скидка на поставляемый товар».
Цена в отчете «Анализ прайс-листов поставщиков» будет выводиться с учетом данной скидки.
На основании проведенного анализа прайс-листов фармацевт может сформировать заказы поставщикам и зарегистрировать их в системе при помощи документа «Заказ поставщику».
Рассмотренный в статье механизм позволяет значительно сократить время на поиск оптимальной закупочной цены лекарственных средств для формирования заказов поставщику. Надеемся, что материал данной статьи оказался для Вас полезным.
Желаем успехов в работе!