Начиная с релиза 2.0.9.12 в программный продукт «1С-Рейтинг: Общепит» интегрирована подсистема «1С:Библиотека подключаемого оборудования», благодаря чему появилась возможность поддержки такого оборудования, как сканеры штрих-кодов и терминалы сбора данных. В данной статье будет рассмотрен порядок настройки и использования перечисленного торгового оборудования для автоматизации складского учета в прикладном решении «1С-Рейтинг: Общепит».
Установка и настройка торгового оборудования
Для возможности использования торгового оборудования необходимо в информационной базе произвести ряд действий по его настройке. В данном случае подразумевается, что сканер штрих-кодов и терминал сбора данных физически уже подключены к компьютеру и находятся во включенном состоянии.
Подключение торгового оборудования в прикладном решении «1С-Рейтинг: Общепит» сводится к добавлению новых элементов в справочник «Подключаемое оборудование» и их последующей настройке.
Редактировать справочник подключенного оборудования могут только те пользователи, которым назначена роль «Полные права» или «Добавление изменение подключаемого оборудования». Переход к справочнику «Подключаемое оборудование» осуществляется через меню «Общепит» — «Торговое оборудование» — «Подключаемое оборудование».
В открывшейся форме справочника на первом шаге необходимо добавить новое рабочее место, соответствующее компьютеру пользователя, к нему в дальнейшем будет привязываться подключаемое торговое оборудование. Для добавления рабочего места необходимо воспользоваться пунктом «Список рабочих мест» меню «Управление рабочими местами».
В открывшейся форме «Рабочие места» необходимо добавить новое рабочее место.
При создании для нового рабочего места автоматически генерируется наименование в соответствии с наименованием пользователя информационной базы и именем компьютера. Также автоматически будет сгенерирован идентификатор клиента. В поле «Локальное оборудование (на этом рабочем месте)» в дальнейшем будет отображаться перечень оборудования, подключенного к данному рабочему месту.
Созданное рабочее место необходимо сохранить в информационной базе при помощи кнопки «Записать и закрыть». После настройки рабочего места пользователя можно приступать непосредственно к установке и настройке сканера штрих-кодов и терминала сбора данных.
Для добавления сканера штрих-кодов необходимо выбрать соответствующий тип оборудования и нажать кнопку «Создать».
В открывшейся форме необходимо выбрать обработчик драйвера из списка доступных для сканера штрих-кодов и установить признак того, что устройство будет использоваться данным пользователем, кроме этого, необходимо указать рабочее место. Наименование элемента справочника будет заполнено системой автоматически. Для возможности настройки подключенного оборудования необходимо сохранить данный элемент справочника при помощи соответствующей кнопки панели инструментов справочника.
После сохранения элемента справочника становится активной кнопка «Настроить».
По нажатию данной кнопки системой будет предложена возможность установки драйвера устройства.
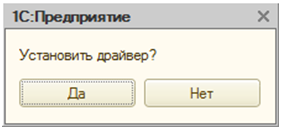
При согласии пользователя автоматически будет установлен драйвер устройства. При отказе от установки драйвера устройства будет открыта форма настройки оборудования, при этом, статус драйвера будет — «Не установлен». Процедуру установки драйвера можно запустить из формы настройки, воспользовавшись пунктом «Установить драйвер» меню «Функция».
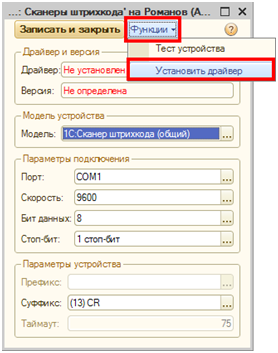
После этого будет запущен процесс установки драйвера той модели устройства, которая указана в реквизите «Модель». В случае успешной установки статус драйвера изменится на «Установлен», а также появится информация о версии установленного драйвера.
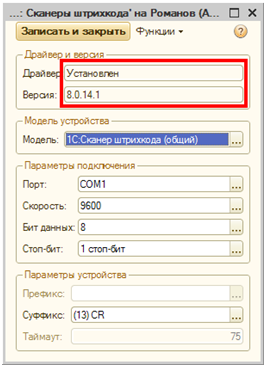
После установки драйвера устройства на форме настроек необходимо указать порт, к которому подключен сканер штрих-кодов и остальные параметры данного устройства.
Работу подключенного устройства с указанными параметрами можно протестировать. Для этого необходимо воспользоваться пунктом «Тест устройства» меню «Функции» командной панели формы настроек.
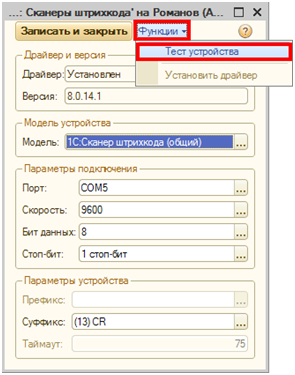
При выборе данного пункта меню откроется окно для тестирования устройства.
Для проверки работоспособности сканера штрих-кода необходимо считать штрих-код товара с помощью сканера штрих-кодов. Если параметры устройства настроены правильно, появится строчка с номером прочитанного штрих-кода, соответственно тест устройства пройден успешно.
После этого необходимо сохранить указанные настройки и установленное оборудование в информационной базе при помощи кнопки «Записать и закрыть». На этом настройка сканера штрих-кодов окончена.
Порядок подключения терминала сбора данных аналогичен порядку подключения сканера штрих-кодов. В форме справочника «Подключаемое оборудование» необходимо указать тип оборудования «Терминалы сбора данных» и создать новый элемент.
У терминала сбора данных свой список обработчиков драйверов, отличный от сканера штрих-кодов, настройки параметров устройства тоже будут несколько отличаться.
После установки всех необходимых настроек, необходимо также сохранить настройки и сам элемент справочника «Торговое оборудование».
Создание этикеток и ценников
Далее рассмотрим, каким образом в информационной базе можно настроить шаблоны для этикеток и ценников товаров. Для этого необходимо воспользоваться меню «Общепит» — «Сервис» — «Этикетки и ценники» — Шаблоны этикеток и ценников».
Откроется справочник «ПИТ: Шаблоны этикеток и ценников». В первую очередь, необходимо создать шаблон этикетки для тех товаров, для которых штрих-код не указан. Для добавления нового шаблона необходимо воспользоваться кнопкой «Добавить», расположенной на командной панели списка справочника.
В открывшемся окне редактирования шаблона этикетки для быстрого создания макета этикетки можно воспользоваться шаблоном этикетки заданным по умолчанию. Для этого необходимо выбрать команду «Шаблоны по умолчанию» — «Этикетка по умолчанию» и согласиться с тем, что редактируемый шаблон будет заменен.
В поле табличного документа появится шаблон этикетки по умолчанию. В поле «Наименование» необходимо указать наименование шаблона этикетки. Для того, чтобы рассчитать количество этикеток заданного шаблона, которые должны поместиться на печатном листе по горизонтали и по вертикали, можно воспользоваться кнопкой «Установить максимальные значения», после этого можно сохранить созданный шаблон.
Теперь добавляем шаблон для ценника. Данный шаблон будет применяться для тех товаров, которые были произведены. На этот раз мы не будем использовать шаблон по умолчанию, а создадим свой, назовем его «Ценник». В ценнике будем выводить следующую информацию: наименование организации, штрих-код, цену, текущую дату и время.
Для начала выделим первые три ячейки по горизонтали и нажмем кнопку «Объединить ячейки».
Затем в списке с доступными полями развернем поле «Организация» и произведем двойной щелчок левой кнопкой мыши по полю «Наименование». После выполнения этого действия в шаблон добавится наименование организации.
В следующие три ячейки по горизонтали добавим в шаблон наименование номенклатуры.
Теперь добавим штрих-код, выберем область, состоящую из двух ячеек по горизонтали, четырех по вертикали, добавим поле «Штрих-код» и соглашаемся с тем, что штрих-код будет добавлен картинкой.
После выполнения перечисленных действий шаблон будет выглядеть следующим образом:
В оставшиеся ячейки добавляем поля «Цена» и «Текущее время»:
Далее установим область печати создаваемого шаблона. Для этого необходимо выделить заполненную область в поле табличного документа и нажать кнопку «Установить область печати».
После этого область выделится пунктирными линиями. Данные линии и будут границей печати ценника.
Теперь для расчета количества ценников заданного шаблона, помещающихся на листе по горизонтали и по вертикали, можно воспользоваться кнопкой «Установить максимальные значения». После этого необходимо сохранить созданный шаблон.
Использование торгового оборудования
Теперь рассмотрим, как в информационной базе применяются приведенные выше настройки.
Поддержка сканера штрих-кодов и терминала сбора данных реализована в документах:
- Инвентаризация ТМЗ на складе
- Перемещение ТМЗ
- Поступление ТМЗ и услуг
- ПИТ: Выпуск продукции
Кроме того, поддержка сканера штрих-кодов добавлена в справочник «Номенклатура» для возможности добавления штрих-кодов в одноименную табличную часть.
Использование сканера штрих-кода при оформлении поступления товаров и услуг
Заполнение документа «Поступление ТМЗ и услуг» можно осуществить при помощи установленного в системе сканера штрих-кода. Например, ту часть товаров, которая пришла со штрих-кодами можно занести в информационную базу с помощью сканера штрих-кодов. При первоначальном использовании сканера штрих-кодов после их считывания будет появляться специальное диалоговое окно, в котором необходимо указывать соответствие с номенклатурой, а после этого переносить данную номенклатуру в документ, для этого служит кнопка «Перенести в документ».
Так, в результате данных действий номенклатура «Молоко» добавится в табличную часть «ТМЗ» документа «Поступление ТМЗ и услуг», пользователю необходимо будет только ввести количество и цену.
При последующем считывании данных штрих-кодов номенклатура, соответствующая им, будет устанавливаться уже без дополнительных действий.
Оставшаяся часть товаров поступила без штрих-кодов. В целях автоматизации складского учета для данных товаров необходимо сгенерировать и распечатать штрих-коды. Сначала необходимо заполнить табличную часть «ТМЗ» документа «Поступление ТМЗ и услуг» перечнем поступивших товаров.
Затем в командной панели табличной части необходимо выбрать пункт меню «Сервис» — «Печать этикеток».
После этого будет открыта специальная обработка «Печать этикеток и ценников».
В табличной части данной обработки выделяем строки с номенклатурой, для которой не назначен штрих-код.
В командной панели выбираем пункт меню «Установить для выделенных строк» - «Новый штрих-код EAN13, если штрих-код не заполнен».
После выполнения данного действия для выделенной номенклатуры системой автоматически будут сгенерированы штрих-коды.
Теперь необходимо распечатать этикетки со сгенерированными штрих-кодами. Строкам с номенклатурой, для которой были сгенерированы штрих-коды, необходимо установить признак «Печатать». В реквизите «Шаблон» шапки обработки необходимо выбрать созданный ранее шаблон «Этикетка» и нажать кнопку «Печать».
Появится окно предварительного просмотра сформированных по шаблону этикеток, при этом, количество этикеток для каждой номенклатуры будет равно количеству номенклатуры. Распечатанные этикетки необходимо будет наклеить на соответствующие товары.
Использование сканера штрих-кода при оформлении операций по перемещению товаров
Рассмотрим использование сканера штрих-кодов в документе «Перемещение ТМЗ». Для этого будем перемещать ранее поступившую номенклатуру со склада «Центральный склад» на склад «склад кафе Хранение». Так как данные штрих-коды уже имеются в информационной базе, то соответствующая штрих-коду номенклатура будет автоматически добавляться в табличную часть документа при считывании сканером штрих-кодов перемещаемых товаров.
Использование сканера штрих-кода при оформлении операций по выпуску продукции
Для выпускаемой продукции также необходимо формировать штрих-коды и ценники. Для этого в документе «ПИТ: Выпуск продукции», как и в документе «Поступление ТМЗ и услуг», вызывается обработка для печати этикеток. Порядок действий будет такой же — добавляем номенклатуру в табличную часть «Продукция» вручную, затем открываем обработку печати этикеток, генерируем штрих-коды, только вместо шаблона «Этикетка» выбираем шаблон «Ценник» и печатаем ценники.
Использование терминала сбора данных при инвентаризации
Рассмотрим проведение инвентаризации на складе с помощью терминала сбора данных. Сначала заполняем документ «Инвентаризация ТМЗ на складе» по остаткам.
Затем выгружаем табличную часть «ТМЗ» в терминал сбора данных, для этого в командной панели необходимо выбрать «Сервис» — «Выгрузить в терминал сбора данных».
После этого откроется обработка для выгрузки базы товаров в терминал сбора данных, в табличную часть обработки будут перенесены данные из документа «Инвентаризация ТМЗ на складе».
В рассматриваемом примере видно, что не у всей номенклатуры, находящейся на центральном складе, задан штрих-код. Для номенклатуры, у которой уже указан штрих-код на упаковке — необходимо добавить его в табличную часть «Штрих-код». Для удобства можно открывать элементы справочника «Номенклатура» из самого документа.
Затем внести в табличную часть «Штрих-код» справочника «Номенклатура» соответствующий штрих-код.
После добавления имеющихся штрих-кодов для их обновления в обработке выгрузки необходимо нажать кнопку «Заполнить».
Для номенклатуры, у которой нет штрих-кода, необходимо сгенерировать его. Для этого необходимо выделить строки с незаполненными штрих-кодами и воспользоваться меню «Установить для выделенных строк» — «Новый штрих-код EAN13, если штрих-код не заполнен».
После заполнения сведений о штрих-кодах можно выгрузить данные о товарах в терминал сбора данных с помощью кнопки «Выгрузить товары в ТДС».
С помощью терминала сбора данных у всего товара, находящегося на складе, считывается штрих-код, при этом в терминале сбора данных будет заполняться таблица с фактическими остатками на складе. После инвентаризации в табличной части документа необходимо очистить количество и сумму.
Затем необходимо подключить терминал сбора данных и выгрузить из него данные воспользовавшись меню «Сервис» — «Заполнить из терминала сбора данных».
После этого в колонку «Количество» будет помещено фактическое количество товара на складе, а в колонке «Отклонение» будет отображена разница фактического и учетного количества.
Таким образом, использование рассмотренных в статье видов подключаемого оборудования в подсистеме складского учета прикладного решения «1С-Рейтинг: Общепит» позволяет ускорить и сделать более точными оформление операций по учету товаров.
Желаем вам успехов в работе!