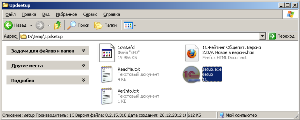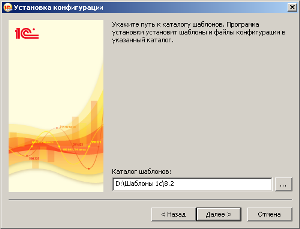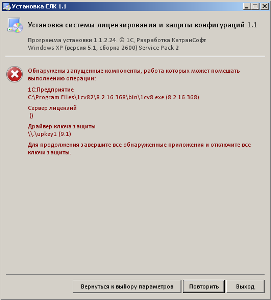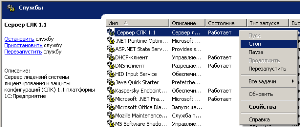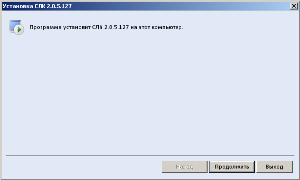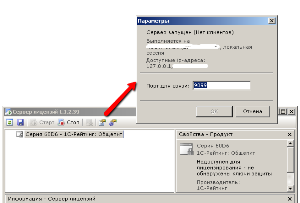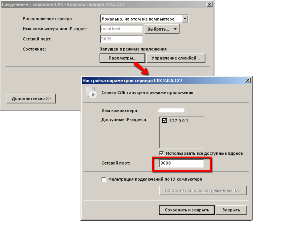Рассмотрим установку обновления СЛК на примере конфигурации «1С-Рейтинг: Общепит».
Особенность СЛК 2.1 состоит в том, что если в предыдущих версиях клиентские компоненты необходимо было устанавливать на всех компьютерах, с которых происходила работа с лицензируемым программным продуктом, то в версии 2.0 установка выполняется только на компьютерах с установленными ключами защиты. Таким образом, исключается необходимость установки каких-либо компонент СЛК на пользовательских компьютерах.
При описании сценариев установки предполагается, что установка обновления выполняется на том компьютере, где установлены ключи защиты.
В первую очередь, для обновления СЛК необходимо установить обновление конфигурации, с помощью программы Setup.exe
Примечание: на рисунке 2 путь к каталогу шаблонов приведен условно, поэтому может отличаться от указанного.
При этом, в подкаталоге «\1C-Rating\AccountingFS\2_0_9_11» каталога шаблонов (для других программных продуктов путь будет другим) кроме файлов обновления конфигурации, будет создан каталог «Licence», в котором и находятся файлы обновления СЛК.
Рассмотрим два сценария обновления:
Поскольку в данной статье мы рассматриваем вопрос перехода с СЛК 1.1 на СЛК 2.0, то предположим, что на компьютере с ключами защиты СЛК версии 1.1 уже установлена ранее. Случай, когда на компьютере еще не была установлена СЛК, здесь не рассматривается, поскольку он достаточно тривиален и сводится к простому запуску программы «LicenceSetup.exe» из каталога «Licence», с последующим выполнением шагов, предлагаемых программой установки (подробнее - в файле 1cv8upd.htm, который также присутствует в подкаталоге «\1C-Rating\AccountingFS\2_0_9_11» каталога шаблонов).
Сценарий 1: использование ранее установленной СЛК 1.1 не требуется
Итак, начнем с первого сценария, когда необходимо просто обновить СЛК 1.1 до версии 2.0, при этом дальнейшее использование СЛК 1.1. не требуется. Такая ситуация типична для тех случаев, когда все программные продукты, использующие СЛК, переведены на версию 2.0 или ключи защиты для СЛК 1.1 и СЛК 2.0 будут установлены на разных компьютерах (серверах, рабочих станциях).
Поскольку СЛК 1.1 на данном компьютере уже не требуется - удалим её. Для этого необходимо запустить программу «Uninstall.exe» из каталога «C:\Program Files\1C\Licence 1.1\Uninstall» (путь может отличаться, - это зависит от версии ОС Windows и от первоначально выбранного каталога установки СЛК 1.1). Для удаления СЛК 1.1 можно также воспользоваться механизмом установки и удаления программ из меню «Пуск → Панель управления → Установка и удаление программ».
При нажатии на кнопку «Удалить» может появиться такое окно:
Это может быть связано с тем, что уже запущен сервер лицензий, сеанс 1С:Предприятие, а также в USB разъеме присутствуют ключи защиты «Катран» (все или одна из этих причин). Чтобы продолжить, необходимо остановить сервер лицензий, завершить все сеансы 1С:Предприятие, а также отключить все ключи защиты. После выполнения этих действий необходимо нажать на кнопку «Повторить».
Для остановки сервера лицензий можно воспользоваться одним из следующих способов:
- Найти на панели задач иконку сервера лицензий, нажать на неё правой кнопкой мыши и выбрать в меню пункт «Выход»:

- Если иконку сервера лицензий на панели задач найти не удалось, необходимо в списке служб (Пуск → Панель управления → Администрирование → Службы) найти службу «Сервер СЛК 1.1» и остановить её:
После удаления СЛК 1.1, можно приступать к установке обновления СЛК 2.0.
Для запуска обновления СЛК необходимо запустить программу «LicenceSetup.exe» из каталога «Licence».
Последующие шаги установщика интуитивно понятны, поэтому мы не будем рассматривать их в рамках данной статьи. Дополнительные сведения по установке приведены в файле 1cv8upd.htm из подкаталога «\1C-Rating\AccountingFS\2_0_9_11» каталога шаблонов. После успешного выполнения всех шагов программы «LicenceSetup.exe» установку СЛК 2.0 можно считать завершенной.
Сценарий 2: необходимо установить СЛК 2.0 но оставить возможность работы с СЛК 1.1.
Необходимость одновременной работы СЛК 1.1 и СЛК 2.0 может возникнуть в тех случаях, когда на одном компьютере установлены ключи защиты от различных программных продуктов, при этом часть из них работает с СЛК 1.1, а часть - с СЛК 2.0.
Возможность одновременной работы достигается разнесением работы серверов лицензий СЛК 1.1 и СЛК 2.0 на разные порты протокола TCP/IP.
Рассмотрим порядок установки в этом случае.
Выполним установку СЛК 2.0. Для этого запустим программу «LicenceSetup.exe» из каталога «Licence».
На втором шаге рекомендуется оставить все флаги по умолчанию:
На последующих шагах может появиться окно с таким содержанием:
Вероятной причиной этому может являться подключение ключей защиты к USB разъемам компьютера, поэтому для продолжения процесса их необходимо извлечь и нажать на кнопку «Повторить».
На последнем шаге рекомендуется установить флажок «Запустить консоль сервера СЛК при выходе из программы установки»:
После нажатия на кнопку «Выход» откроется окно консоли сервера лицензий:
По умолчанию, в поле «Сетевой порт» указано значение «9099». Если на компьютере ранее уже была установлена СЛК 1.1, то, вероятно, она также работает на этом порту, что приведет к конфликту.
Используемый порт сервера лицензий СЛК 1.1. можно посмотреть в окне параметров сервера лицензий:
Окно сервера лицензий можно открыть двойным щелчком мыши по иконке сервера в правом нижнем углу панели задач, либо запустив программу «LicenceServer.exe» из каталога «C:\Program Files\1C\Licence 1.1\Bin».
После того, как удалось узнать номер порта, который используется СЛК 1.1, необходимо для СЛК 2.0 установить другой номер порта (например 9098), нажав на кнопку «Параметры» в окне консоли сервера лицензий:
После нажатия на кнопку «Сохранить и закрыть» установку и настройку СЛК 2.0 можно считать законченной.
В дальнейшем, на рабочих станциях, при подключении к серверу лицензий СЛК 2.0 во время запуска сеанса 1С:Предприятие, необходимо будет указать тот порт, который был установлен в параметрах сервера:
Настройку подключения на рабочей станции достаточно сделать один раз, впоследствии подключение будет выполняться автоматически.
Сохранить