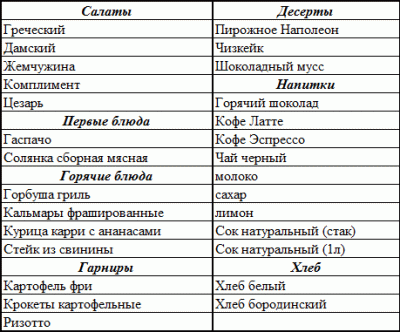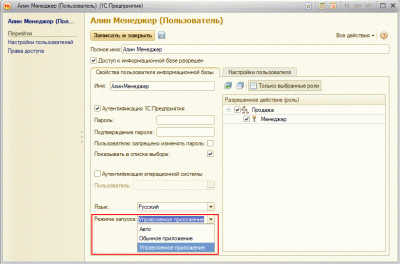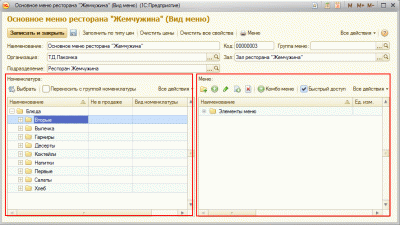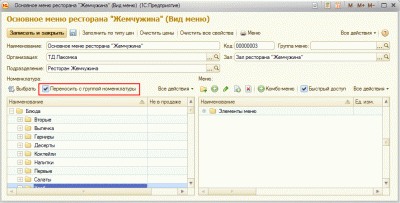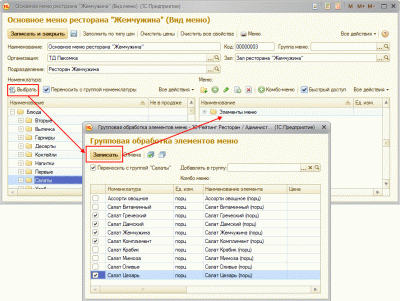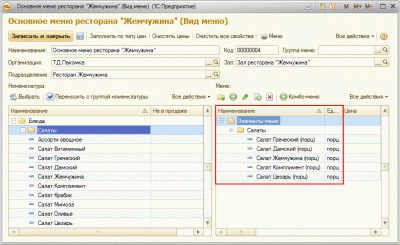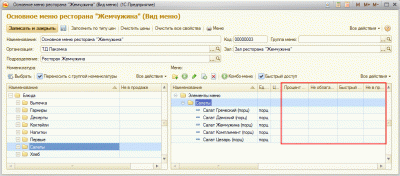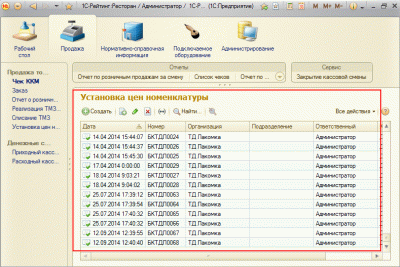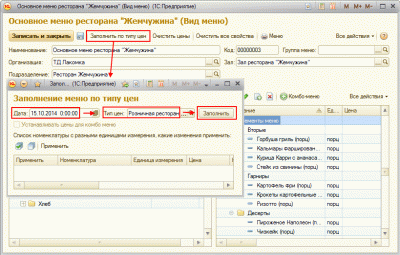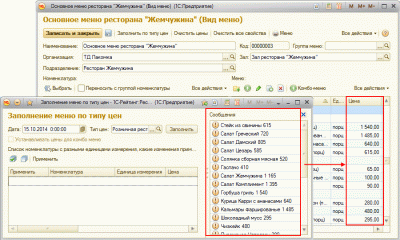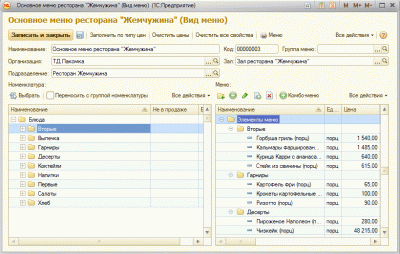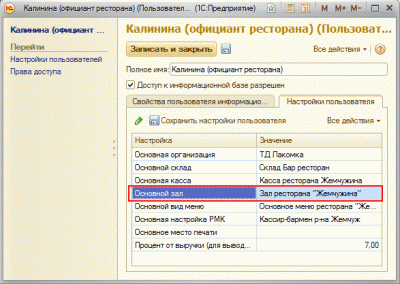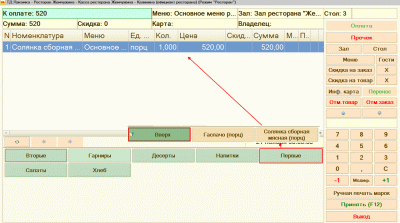Меню – это визитная карточка предприятий общественного питания. Грамотно составленное и оригинально оформленное меню является одним из маркетинговых инструментов по привлечению клиентов.
Меню может быть постоянным или меняться ежедневно. В связи с этим возникает необходимость актуализации меню не только в печатном виде, но и в программном обеспечении, используемом для оформления заказа.
Прикладное решение «1С-Рейтинг: Ресторан» поддерживает формирование различных видов меню.
Рассмотрим следующий пример: торговый дом «Лакомка» имеет несколько подразделений, одно из них ресторан «Жемчужина». Необходимо создать основное меню для ресторана «Жемчужина» и заполнить отпускные цены для каждого блюда. В перечень данного меню входят следующие блюда:
Формирование меню осуществляется пользователем, для которого установлен режим запуска «Управляемое приложение». Непосредственная работа с меню осуществляется пользователем, для которого указан режим запуска «Обычное приложение».
Режим запуска для каждого пользователя определяется исходя из задач, которые возлагаются на пользователя. Для персонала, обслуживающего клиентов (кассиры, официанты, бармены, метрдотели и т.д.) предназначен режим запуска «Обычное приложение». Для персонала, обслуживающего систему (менеджеры и администраторы) – «Управляемое приложение». Режим запуска пользователя задается в одноименном свойстве пользователя информационной базы (панель разделов «Администрирование» - панель навигации «Пользователи», открыть пользователя и на закладке «Свойства пользователя информационной базы» реквизит «Режим запуска»).
Для формирования меню предназначен справочник «Виды меню» (панель разделов «Нормативно – справочная информация» - панель навигации «Виды меню»). Данный справочник содержит информацию о меню, которые используются в организации. Каждый элемент справочника описывает одно меню. В меню можно указать конкретное подразделение и зал, где оно используется.
Создадим новый элемент справочника, в котором заполним следующие реквизиты:
-
Наименование – укажем наименование вида меню – «Основное меню ресторана Жемчужина».
-
Организация - выберем Торговый дом «Лакомка» из справочника «Организации».
-
Подразделение - выберем «Ресторан Жемчужина» из справочника «Подразделения».
-
Зал – выберем из справочника «Залы» - «Зал ресторана Жемчужина».
Помимо перечисленных выше реквизитов на форме элемента справочника предусмотрены две табличные части:
-
Номенклатура – в данной табличной части отображается перечень элементов справочника «Номенклатура». Перечень номенклатуры заполняется по- умолчанию всеми элементами справочника «Номенклатура» при создании нового меню.
-
Меню – в данной табличной части будет отображаться созданное меню.
Для заполнения табличной части «Меню» из табличной части «Номенклатура» выберем необходимые блюда и перенесем их в табличную часть «Меню». Можно переносить как элементы номенклатуры, так и группы номенклатуры. Для соблюдения иерархического порядка в табличную часть «Меню», целесообразнее переносить блюда с группой номенклатуры. Для этого, в меню табличной части «Номенклатура» необходимо установить флаг «Переносить с группой номенклатуры».
Первая группа блюд – салаты. Выберем строку «Салаты» и нажмем кнопку «Выбрать». В открывшейся форме групповой обработки элементов меню отметим флажками необходимые салаты (Греческий, Дамский, Жемчужина, Комплимент, Цезарь) и нажмем кнопку «Записать».
Выбранные блюда будут перенесены в табличную часть «Меню».
Таким же образом перенесем в табличную часть «Меню» оставшиеся группы блюд в соответствии с таблицей, приведенной в начале статьи: первые блюда, горячие блюда, гарниры, десерты, напитки, хлеб.
При необходимости можно заполнить дополнительные реквизиты пунктов меню:
-
Процент от заказа - признак указывает, что сумма пункта будет считаться как указанный процент от общей стоимости заказа, исключая позиции, у которых установлен один из признаков: «Не облагается процентом», «Процент от заказа» или «Услуга бронирования».
-
Не облагается процентом - признак того, что сумма позиции не будет включаться в расчет процента от заказа.
-
Быстрый доступ - признак, указывающий, что пункт меню будет отображаться в панели меню на первом уровне.
-
Услуга бронирования - признак, указывающий, что данный пункт меню является услугой бронирования и может применяться для бронирования заказа.
-
Входит в стоимость - указывает, что услуга бронирования будет входить в итоговую стоимость заказа.
В нашем примере данные дополнительные реквизиты использовать не будем.
После того, как определен перечень блюд, необходимо заполнить отпускные цены для каждого блюда. Цены можно заполнить как вручную (в карточке элемента меню), так и автоматически. Автоматическое заполнение актуальных цен осуществляется на основании документов «Установка цен номенклатуры» (панель разделов «Продажа» - «Установка цен номенклатуры»). Данные документы были получены из бэк-офисной системы, посредством обмена.
В форме элемента справочника «Вид меню» необходимо нажать кнопку «Заполнить по типу цен». В открывшейся форме заполнения меню по типу цен необходимо указать дату, тип цен (Розничная ресторан) и нажать кнопку «Заполнить».
В форме заполнения справа отображаются сообщения о ценах блюд заданных в нашем меню.
В табличной части «Список номенклатуры» отображаются одинаковые номенклатурные позиции с разными единицами измерения, например, номенклатура «Сок», единицы измерения – «литр» и «стакан». В данной табличной части редактируются цены одинаковых номенклатурных позиций.
В нашем примере совпадения наименований нет.
После указания цен можно завершить редактирование меню нажав кнопку «Записать и закрыть».
Созданное меню используется при работе в режиме РМК. Используемое в РМК меню определятся по реквизиту «Зал», который, в свою очередь, задается для каждого пользователя информационной базы на закладке «Настройки пользователя».
В режиме РМК в нижней части формы (на панели меню) в виде кнопок отображаются группы и элементы текущего меню, согласно иерархии. Для выбора блюд необходимо нажать на кнопку группы меню. При выборе блюда в заказ, установленные цены заполняются автоматически.
Для возврата к перечню групп меню необходимо нажать кнопку «Вверх».
Рассмотренный в статье механизм позволяет существенно увеличить скорость обслуживания посетителей на стадии формирования заказа и минимизировать ошибки при расчете.
Желаем Вам успехов в работе!